Сделать жалюзи своими руками для окна — фото и видео
Если у вас в планах не предусмотрена покупка жалюзи, но есть пара часов свободного времени, то можно выполнить жалюзи из бумаги или римские шторы — лучшие в исполнении самодельные жалюзи. Получится оригинально и красиво. В пошаговых и доступных мастер-классах показано, как сделать жалюзи своими руками. Вам также вам пригодятся советы и некоторые рекомендации по пошиву и выбору ткани, приведенные в статье.
Содержание
- 1 1 способ: жалюзи из обоев — мастер-класс
- 2 2 способ: Римские шторы
- 3 Римские шторы
1 способ: жалюзи из обоев — мастер-класс
Выбираем подходящую бумагу. Желательно, чтобы она была самая обыкновенная. Жалюзи из обоев, а потому существует несколько рекомендаций: обои — материал, не предназначенный для штор, поэтому для того, чтобы бумага смотрелась стильно и подходила к интерьеру, выбирать следует однотонные цвета. Конечно же, обои в цветочек или с геометрическим рисунком вполне подойдут, но здесь необходимо действовать максимально аккуратно, чтобы обои не выдавали своё истинное предназначение.
Необходимые материалы:
- обои;
- ножницы, карандаш, дырокол и метр;
- лента или шнур;
- скотч.
Как сделать жалюзи из обоев.
Изготовление жалюзи из бумаги (обоев).
Пошаговая инструкция:
- Измерьте длину и ширину окна, к которому будет крепиться жалюзи.
- К полученной длине прибавьте 25% от получившегося результата. Дополнительная длина будет необходима при сгибании жалюзи гармошкой. Длину ленты или шнура для сжимания будущего жалюзи возьмите с припуском — для узла и банта.
- Из замеренного куска обоев вырежьте прямоугольник заданной длины. Если обои с рисунком, проследите, чтобы рисунок не перекосился.
- Сожмите прямоугольник: проследите, чтобы ширина каждой полоски равнялась 3–5 сантиметрам — это оптимальный сгиб для жалюзи. Если все получится правильно, то верхняя горизонтальная складка должна представлять собой букву «л», а конечная, лишь одну её сторону «/».
- Сложите получившийся прямоугольник горизонтально, гармошкой, после чего пробейте её дыроколом ровно посередине.
 Если этого инструмента под рукой не нашлось, можно воспользоваться шилом или отвёрткой. Полученные отверстия оклейте скотчем с тыльной стороны, но если жалюзи не предназначены для длительного использования, этот этап можно пропустить.
Если этого инструмента под рукой не нашлось, можно воспользоваться шилом или отвёрткой. Полученные отверстия оклейте скотчем с тыльной стороны, но если жалюзи не предназначены для длительного использования, этот этап можно пропустить. - Пропустите через полученное отверстие выбранную ленту или шнур. Верхний конец зафиксируйте узлом. После чего расправьте жалюзи, чтобы определиться с длиной шнура.
- На самом верху, на первой полосе приклейте двусторонний скотч — с помощью нужно будет закрепить жалюзи из бумаги — заодно дополнительно закрепите верёвку. На самой нижней полосе прикрепите кусочек скотча чуть меньше половины — он будет необходим в дальнейшем.
- Низ оформляется «павлиньим хвостом»: для этого склейте 5 нижних складок, после чего расправьте и скрепите их между собой скотчем. При этом шнур выведите на тыльную сторону.
- Готово!
Изготовление жалюзи из обоев.
2 способ: Римские шторы
Такие шторы потребуют заметно больше времени и сил, но смотрятся оригинально и со вкусом, а затраченное время окупает себя сторицей.
- Выбираем подходящую ткань. Учитывайте тот факт, что для штор подойдёт абсолютно любой тип ткани — на ваше усмотрение. Лучше всего будут смотреться ткани плотнее — они и форму будут лучше держать, и выглядят куда солиднее. Если шторы предназначены для кухни, лучше выбрать неброский и практичный материал, который легко стирать, сушить и отглаживать. В этом случае лучше всего подойдёт синтетика. Приверженцам натуральных тканей стоит обратить внимание на комбинированные ткани — это и удобно, и приносит эстетическое удовольствие.
- Выбираем способ пошива. Римские шторы могут быть как одинарными, так и двойными. Первый способ больше подойдёт для лёгких, полупрозрачных тканей, второй — для более плотных: двойной материал защитит из от выгорания.
Схема изготовления римских штор. - Выбираем фактуру. При выборе орнамента стоит помнить несколько простых правил: лучше всего и подо все подойдут однотонные шторы — выглядеть будет стильно и органично. Горошек и цветы отлично подойдут к кухне однотонной и простой, ну а геометрические узоры — к кухне в стиле «авангард».

- Выбираем расположение шторы. По желанию штору можно расположить как на стене, закрыв оконный проём, так и у самого окна. Первый способ подойдёт для окон без подоконника, или если жалюзи висит одна, без посторонних штор. Второй способ будет идеальным решением для окон с широкими подоконниками, или если жалюзи шьётся непосредственно на окно, а с двух сторон располагаются тяжёлые классические шторы.
Необходимые материалы:
- липучая лента по ширине шторы;
- выбранная для пошива ткань + подкладка по желанию;
- 7–8 деревянных прутьев;
- пластиковые колечки;
- ножницы, метр, карандаш и проч.;
- клей для дерева;
- шурупы;
- деревянная планка или брусок сечением 2,5 х 5 см по ширине ткани.
Римские шторы
Инструкция пошагово, для изготовления жалюзи своими руками:
- Замерьте длину и ширину окна. К полученным размерам добавьте по 2.5 см. Отступ необходим будет при загибании ткани.
- Наложите подкладку на ткань и, согнув припуск, прострочите горизонтальные линии на машинке.
 Если вы делаете штору без подкладки, перейдите к следующему шагу;
Если вы делаете штору без подкладки, перейдите к следующему шагу; - Прогладьте штору с лицевой стороны.
- Достаньте приготовленные рейки для крепежа шторы. Сначала прикрепите утяжеляющую планку к окну. С изнаночной стороны начертите горизонтальные полосы и приклейте с помощью специального клея бруски к ткани.
- Твёрдую часть липкой ленты приклейте клеем на оконный брусок. Мягкую её часть прикрепите наверх ткани с изнаночной стороны.
- Отмерьте на каждой пластинке примерное расстояние приблизительно в 20 см. После чего прибейте на это место колечки.
- Измерьте будущую длину шнура: для этого необходимо длину ткани умножить на два, и прибавить к числу ширину ткани.
- После этого вкрутите в основную, самую верхнюю оконную планку 3 болта параллельно брускам, и один для шнура.
- Готово!
Шторы или жалюзи — всегда способ выделится и проявить творческие способности. От вкусовых предпочтений хозяйки зависит выбор ткани и фактуры, а также способ выполнения. Начать можно с более простой жалюзи, постепенно приходя ко второму способу — таким образом вы покажете ваше жилище гарантированно с лучшей стороны, а жалюзи своими руками будет радовать вас изо дня в день.
Начать можно с более простой жалюзи, постепенно приходя ко второму способу — таким образом вы покажете ваше жилище гарантированно с лучшей стороны, а жалюзи своими руками будет радовать вас изо дня в день.
Актуальные статьи:
- занавески из бусин своими руками;
- занавески в комнату.
0
0
votes
Рейтинг статьи
Метки: бумажный, жалюзи, инструкция, мастер класс, обои, своими руками, сделать, ткань
Жалюзи из обоев сделать самому своими руками: пошаговая инструкция, фото
Жалюзи являются одним из самых эстетичных и функциональных вариантов штор для окон. Существует огромное количество их разновидностей. Это позволяет гармонично вписать жалюзи в интерьер. Однако стоимость их может быть достаточно большой.
При желании можно создать жалюзи из обоев своими руками. Это относительно несложная процедура. При наличии достаточного количества свободного времени каждый сможет создать подобный элемент интерьера. Особенности методики и последовательность процедур будут подробно рассмотрены далее.
Область применения
Жалюзи своими руками из обоев пошагово (фото представлено далее) может создать практически каждая хозяйка. Существует несложная методика, как сделать такие шторы. При этом не потребуется тратить много сил, времени и денежных средств. Это положительно отличает самодельные жалюзи от покупных разновидностей.
Шторы для дачи — неизменный атрибут домашнего уюта
Когда вы приезжаете из пыльного душного города на дачу, где все ярко, солнечно и чисто, вы заходите…
Область применения таких изделий широка. Они могут полноценно дополнить разные стили дизайна интерьера. Жалюзи из обоев могут быть временными или постоянными. Их монтируют на окна в разных комнатах. Это может быть спальня, детская комната, кухня. Временные жалюзи применяют в процессе ремонта, после проведения которого их выбрасывают. В этом случае можно избежать загрязнения обычных штор.
Бумажные жалюзи также гармонично смотрятся в интерьере загородного дома. В этом случае их чаще всего монтируют на веранде или террасе.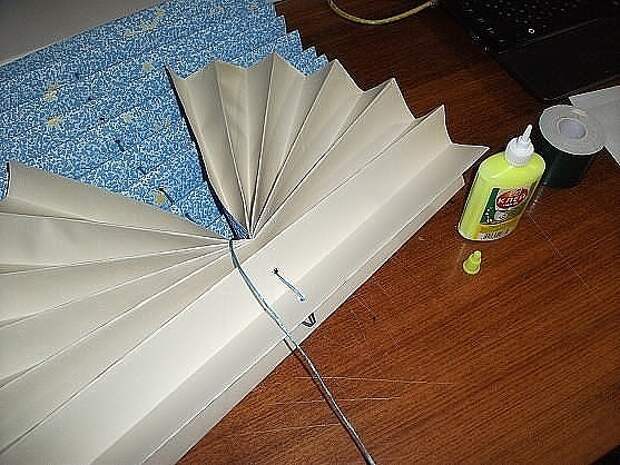 В городских квартирах бумажные жалюзи устанавливают на балконах, лоджиях или просто на южных окнах. При необходимости всегда можно заменить старые шторы, потратив на это всего пару часов своего свободного времени.
В городских квартирах бумажные жалюзи устанавливают на балконах, лоджиях или просто на южных окнах. При необходимости всегда можно заменить старые шторы, потратив на это всего пару часов своего свободного времени.
Узнаем как изготовить манекен своими руками? Манекен…
Любая начинающая швея рано или поздно чувствует огромную потребность в портновском манекене. Однако…
Особенности изделия
Жалюзи из обоев своими руками (фото в статье) можно сделать достаточно быстро. Это несложная работа. Однако прежде чем применять подобный вариант, нужно рассмотреть особенности этого материала.
Жалюзи из бумаги могут иметь разную плотность, внешний вид. Однако стоит учесть, что обои могут быть разными. Некоторые разновидности боятся влаги. Их применяют только в качестве временной защиты комнаты от излишних солнечных лучей. Такие обои не могут применяться в качестве жалюзи длительное время. Под воздействием солнечных лучей они выцветают.
В продаже представлен широкий выбор обоев, которые по своей текстуре напоминают ткань, не боятся попадания на поверхность влаги. Их можно использовать в кухонных помещениях, в ванной. Однако следует исключить прямое попадание воды на поверхность обоев. Со временем она разрушит материал, приведет к появлению подтеков, образованию пятен.
Их можно использовать в кухонных помещениях, в ванной. Однако следует исключить прямое попадание воды на поверхность обоев. Со временем она разрушит материал, приведет к появлению подтеков, образованию пятен.
Разновидности обоев
Жалюзи из обоев своими руками (фото представлено далее) могут быть выполнены из разных обоев. В продаже представлено несколько разновидностей материалов, которые пригодны для создания подобных штор.
В качестве временных жалюзи применяются изделия из бумажных обоев. Стоимость материала будет самой приемлемой. Однако он боится влаги и прямого попадания солнечных лучей.
Для создания постоянных жалюзи больше подходят другие разновидности обоев. Они могут быть флизелиновыми, виниловыми, натуральными, акриловыми. Также в продаже представлены материалы, которые относятся к категории стекловолокнистых, текстильных, металлических обоев. Перечисленные варианты отличаются стоимостью и областью применения. Для каждого типа интерьера нужно приобретать подходящие разновидности.
Несколько советов, как подбирать шторы к обоям
С какими деталями лучше сочетать шторы, как подобрать к обоям портьеры? Особенности оформления…
Флизелин и винил
Жалюзи из флизелиновых обоев, своими руками сделанные, в большинстве случаев являются самым приемлемым вариантом при создании постоянных штор. Этот материал изготавливается из бумаги, в состав которой добавляют также тканевые волокна. Он является экологически чистым. Обои не выделяют в окружающую среду вредных веществ.
Флизелиновые обои отличаются высокими показателями прочности. Они способны пропускать воздух. При попадании на материал влаги он не набухает. Это один из наиболее долговечных вариантов обоев для жалюзи.
Полностью безопасными для окружающей среды считаются флизелиновые обои без винилового напыления. Такие разновидности встречаются в продаже реже, так как их стоимость на порядок выше. Однако рекомендуется приобретать именно эту разновидность обоев для создания самодельных жалюзи. Акриловые разновидности материалов в этом случае не подходят. Они быстро разрушаются.
Акриловые разновидности материалов в этом случае не подходят. Они быстро разрушаются.
Жалюзи из натуральных обоев
Жалюзи на окна из обоев своими руками можно сделать из натуральных материалов. В этом случае это будут вертикальные ролеты. Потребуется приобрести комплект для установки подобных штор. Такой вариант подойдет определенному типу интерьера. Верхний слой таких обоев выполнен из тростника, водорослей, соломы, бамбука, пробки или джута. Основа чаще всего создана из флизелина. Это один из наиболее дорогостоящих вариантов обоев.
Ширина рулонов практически всегда регламентирована определенными стандартами. Поэтому не для всех окон подходит этот вариант. Ширина рулона чаще всего составляет 91 см. Это экологически чистые материалы. Они создают в помещении уютную атмосферу.
Недостатком таких обоев является боязнь влаги. Их нельзя устанавливать на кухне, во влажных помещениях. Также подобные обои быстро теряют свой цвет под воздействием прямых солнечных лучей. Они стоят достаточно дорого. Поэтому такие ролеты устанавливаются достаточно редко. Бумажные обои в этом случае выигрывают практически по всем пунктам.
Поэтому такие ролеты устанавливаются достаточно редко. Бумажные обои в этом случае выигрывают практически по всем пунктам.
Металлические и текстильные обои
Бумажные жалюзи из обоев, своими руками изготовленные, можно применить практически для любого типа интерьера. Для этого нужно уделить большое внимание выбору материала, из которого будут созданы самодельные шторы.
Текстильные обои просты в уходе. Они выглядят роскошно. Тканевый верхний слой выглядит эксклюзивно. Поэтому для определенных типов интерьера можно создавать такие жалюзи, чтобы подчеркнуть красоту всего ансамбля. Это дорогой тип обоев. Они пропитаны антисептическими, противопожарными веществами и относятся к категории экологически чистых материалов.
Металлизированные обои гармонично впишутся в стиль хай-тек. Они отражают световые блики, напоминая своим видом бронзу, золото и серебро. Это также дорогостоящая разновидность обоев. Однако для некоторых стилей интерьера это является практически одним из лучших вариантов для оформления штор. Они будут выглядеть богато.
Они будут выглядеть богато.
Особенности конструкции
Прежде чем узнать, как сделать жалюзи из обоев своими руками, нужно рассмотреть особенности конструкции штор. Сложность состоит в том, что для многих разновидностей жалюзи требуется отдельно приобретать специальные поворотные механизмы. Имея достаточно свободного времени и применив фантазию, можно сделать самодельные жалюзи.
Наиболее популярной разновидностью являются вертикальные конструкции. Полоски располагаются параллельно подоконнику. Если потянуть за шнур, материал поднимется вверх. Бумага или обои в этом случае сложатся в виде веера и поднимутся вверх. Это позволит открыть окно для попадания солнечного света в комнату.
Материалы для монтажа
Потребуется подготовить ряд инструментов, чтобы создать жалюзи из обоев своими руками. Мастер-классы рекомендуется рассмотреть перед началом работы. В этом случае можно будет создать красивые, аккуратные шторы.
Инструменты, которые потребуются в работе, есть практически в каждом доме. Нужны будут ножницы для раскроя материала. Также следует подготовить шило или дырокол. Второй вариант предпочтительнее. В этом случае отверстия будут ровнее. Протягивать сквозь них нить будет проще. Также нужна линейка (50 см), метр, который применяется для шитья, или рулетка.
Нужны будут ножницы для раскроя материала. Также следует подготовить шило или дырокол. Второй вариант предпочтительнее. В этом случае отверстия будут ровнее. Протягивать сквозь них нить будет проще. Также нужна линейка (50 см), метр, который применяется для шитья, или рулетка.
В тон с обоями нужно подготовить шнур. Это также может быть атласная лента. При желании с этим компонентом можно поэкспериментировать. В этом случае вид жалюзи будет еще более оригинальным. Нужно приобрести фиксатор, а также скотч (обычный и двусторонний). Также в работе потребуется клей.
Советы по выбору обоев
Существует определенная методика, которая позволяет создать жалюзи из обоев своими руками. Пошаговая инструкция представлена специалистами в области дизайна. Их советы и рекомендации необходимо учесть при создании штор. Дизайнеры рекомендуют применять остатки обоев, которые использовались для отделки комнаты. В этом случае они будут максимально гармонировать с интерьером.
Обои не должны быть слишком тонкими. Бумажные разновидности для этих целей подходят мало. Только основа материала может быть выполнена из нее. Лучше применять флизелиновые разновидности. Они характеризуются достаточной плотностью. Такие обои не боятся механических воздействий, поэтому могут находиться в эксплуатации достаточно длительное время.
Бумажные разновидности для этих целей подходят мало. Только основа материала может быть выполнена из нее. Лучше применять флизелиновые разновидности. Они характеризуются достаточной плотностью. Такие обои не боятся механических воздействий, поэтому могут находиться в эксплуатации достаточно длительное время.
Лучше, чтобы материал для жалюзи был светлых оттенков. Темные тона будут смотреться мрачно на окнах. Также лучше не использовать обои с крупным рисунком. Он должен быть средним или мелким. Подойдут даже одноцветные гладкие или фактурные материалы. Также следует применять обои с не слишком пестрым рисунком.
Начало монтажа
Всю процедуру создания самодельных штор нужно рассмотреть пошагово. Жалюзи из обоев, своими руками сделанные, будут выглядеть не хуже, чем покупные разновидности. Сначала нужно замерить габариты стекла. Причем длина и ширина должны определяться не по раме. Замер проводят именно по стеклу.
Далее к полученному в ходе замеров показателю длины добавляется еще 25 %. Это необходимо, дабы обеспечить нормальный размер изделия после сгибания бумаги в виде гармошки. В противном случае штора не сможет полностью закрыть окно или будет выглядеть неэстетично.
Это необходимо, дабы обеспечить нормальный размер изделия после сгибания бумаги в виде гармошки. В противном случае штора не сможет полностью закрыть окно или будет выглядеть неэстетично.
Ширина может оставаться неизменной. Можно увеличить ее на 1 см. Именно такие размеры должны иметь жалюзи. При выборе ленты нужно предусмотреть запас. Он потребуется для завязывания бантов и узелков из нити. После проведения правильных замеров (лучше повторить несколько раз) можно выкроить из куска оставшихся обоев требуемый лист для создания жалюзи. Нужно следить за направлением узора. Он не должен перекоситься.
Создание жалюзи
Далее приступают к созданию жалюзи из обоев своими руками. Для этого полученный прямоугольник нужно правильно сложить. Проще всего в этом случае создавать вертикальные жалюзи. Полоски будут идти параллельно плоскости подоконника.
Прямоугольный кусок обоев складывают веером. Полосы должны иметь ширину от 3 до 5 см. В противном случае они смотрятся некрасиво. Нижний край должен иметь изгиб в сторону комнаты. Если он направлен к окну, это усложнит эксплуатацию изделия.
Нижний край должен иметь изгиб в сторону комнаты. Если он направлен к окну, это усложнит эксплуатацию изделия.
Далее на полученном куске обоев, которые были сложены гармошкой, нужно определить центр. Эта линия должна проходить перпендикулярно относительно подоконника. Расстояние от правого и левого края до нее должно быть одинаковыми. При помощи дырокола по ней делают перфорацию. Можно воспользоваться для этого шилом или отверткой. Можно делать перфорацию с обеих сторон жалюзи. В этом случае механизм управления будет состоять из двух элементов, а не из одного.
Установка шнура
Делая жалюзи из обоев своими руками, необходимо укрепить места для ленты. После того как будет создана перфорация, нужно наклеить с обратной стороны обоев слой скотча. Далее дырки пробивают снова. Если создаются жалюзи для временного применения, этот этап можно пропустить. В противном случае шнур быстро повредит места перфорации, сквозь которые он будет проходить.
В полученные отверстия протягивается лента или нить. Далее материал жалюзи нужно расправить. Это позволит определить требуемую длину шнура. Верхний его конец нужно зафиксировать. Здесь завязывается узел.
Далее материал жалюзи нужно расправить. Это позволит определить требуемую длину шнура. Верхний его конец нужно зафиксировать. Здесь завязывается узел.
Далее по верхней ступеньке обоев приклеивается полоса из двустороннего скотча. Она также дополнительно зафиксирует шнур. При помощи двустороннего скотча жалюзи будут фиксироваться на оконную раму. Чтобы далее выполнить декор низа шторы, к ее нижнему левому углу (немного меньше половины длины ступеньки) приклеивается еще одна полоска двустороннего скотча.
Завершающий этап
Низ можно оставить ровным. Однако оригинально смотрятся жалюзи, которые оформлены в виде «павлиньего хвоста». Для этого 5 складок, которые находятся внизу, склеивают при помощи ранее установленного куска двустороннего скотча. Шнур должен быть выведен на тыльную сторону. Его излишек отрезают ножницами.
На ленту надевают фиксатор. Его подтягивают вверх, чтобы открыть шторы. Конец шнура декорируют при помощи бусины.
Рассмотрев, как создать жалюзи из обоев своими руками, применив фантазию, можно создать красивые шторы, которые украсят интерьер.
Свет через жалюзи
Автор сценария Стив Паттерсон.
В этом уроке Photoshop Effects мы узнаем, как создать иллюзию того, что свет падает на объект вашей фотографии через оконные жалюзи, используя карту смещения, чтобы согнуть и обернуть тени от жалюзи. объект в реалистичном 3D-моде. Мы также будем использовать корректирующий слой «Цветовой баланс», чтобы создать более убедительный источник света.
Вот изображение, с которым я буду работать в этом уроке:
И вот как это будет выглядеть, когда мы закончим:
Этот урок из нашей серии фотоэффектов. Давайте начнем!
Шаг 1. Преобразование изображения в лабораторный цветовой режим
Как я уже упоминал, мы будем использовать функцию карты смещения Photoshop, чтобы обернуть тени от жалюзи вокруг естественных изгибов женского лица, рук и волос, поэтому первое, что нам нужно сделать, это создать нашу карту смещения. Карта смещения — это не что иное, как черно-белое изображение, которое Photoshop использует для определения того, как перемещать и перемещать пиксели. Мне нравится думать об этом как о перемещении пикселей Photoshop из «dis place» в «dis place». Первое, что нам нужно сделать, это создать черно-белую версию нашего изображения. Есть много разных способов сделать это, но один из моих любимых способов — использовать цветовой режим Photoshop Lab, который удобно отделяет значения яркости (яркости) изображения от цвета.
Мне нравится думать об этом как о перемещении пикселей Photoshop из «dis place» в «dis place». Первое, что нам нужно сделать, это создать черно-белую версию нашего изображения. Есть много разных способов сделать это, но один из моих любимых способов — использовать цветовой режим Photoshop Lab, который удобно отделяет значения яркости (яркости) изображения от цвета.
Чтобы преобразовать изображение в лабораторный цвет, перейдите в меню «Изображение» в верхней части экрана, выберите «Режим», а затем выберите «Лабораторный цвет» из списка:
Выберите Изображение > Режим > Лабораторный цвет.
Шаг 2: Выберите канал «Яркость»
Когда вы конвертируете изображение в цветовой режим Lab, кажется, что с ним ничего не произошло в окне документа, но что-то определенно произошло. Теперь мы отделили значения яркости от цвета на изображении, и чтобы точно увидеть, что произошло, переключитесь на палитру «Каналы», которая находится рядом с палитрой «Слои». Вы увидите в списке четыре канала: «Лаборатория», «Яркость», «а» и «б».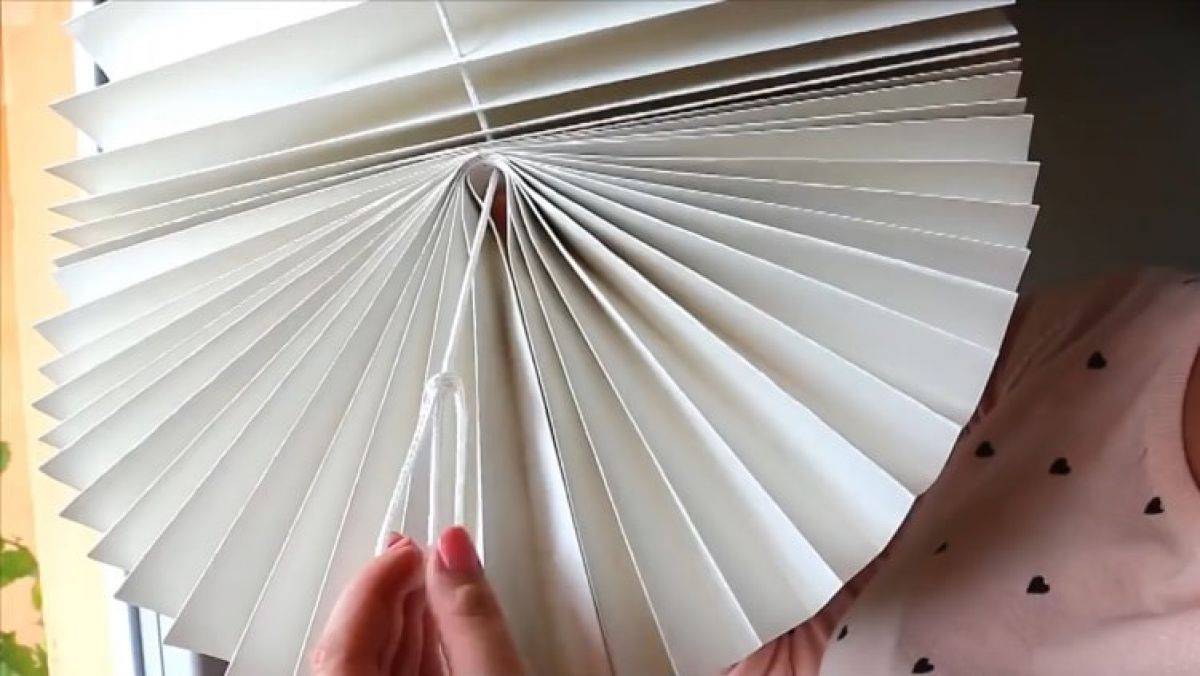 Канал «Яркость» содержит все значения яркости изображения, а цвета разделены на каналы «а» и «b». Верхний канал «Лаборатория» на самом деле вообще не канал. Это просто комбинация каналов Lightness и color.
Канал «Яркость» содержит все значения яркости изображения, а цвета разделены на каналы «а» и «b». Верхний канал «Лаборатория» на самом деле вообще не канал. Это просто комбинация каналов Lightness и color.
Нажмите на канал «Яркость», чтобы выбрать его:
Выберите канал «Яркость» в палитре «Каналы».
Как только вы выберете канал «Яркость», вы увидите, что ваше изображение в окне документа изменится на черно-белое:
При выборе канала «Яркость» изображение становится черно-белым.
Шаг 3: Создайте новый документ из канала «Lightness»
Нам нужно, чтобы наша карта смещения была отдельным документом от нашего исходного изображения, поэтому щелкните правой кнопкой мыши (Win) / щелкните, удерживая клавишу Control (Mac), непосредственно на канале «Яркость» в палитре «Каналы» и выберите «Дублировать канал» в появившемся меню. :
«Щелкните правой кнопкой мыши» (Win) / «Control-click» (Mac) непосредственно на канале «Яркость», затем выберите в меню «Дублировать канал».
Это вызывает диалоговое окно Дублировать канал Photoshop. Измените параметр «Документ» на «Новый», чтобы мы создали новый документ из канала, а не просто дублировали канал в том же документе, затем нажмите «ОК», чтобы выйти из диалогового окна:
Установите для параметра «Документ» значение «Новый», чтобы создать новый документ из канала «Яркость».
Теперь у вас на экране будут открыты два документа, один из которых содержит исходное изображение, а другой содержит дубликат канала «Яркость». Мы собираемся поработать над дубликатом документа канала «Lightness» в течение нескольких минут, чтобы подготовить его для использования в качестве нашей карты смещения.
Шаг 4: Увеличьте контрастность изображения с помощью уровней
Карты смещения, как правило, работают лучше всего, когда изображение, которое вы используете в качестве карты смещения, сильно контрастирует с ним, поэтому давайте увеличим контрастность нашего нового документа с помощью команды Photoshop «Уровни». Используйте сочетание клавиш Ctrl+L (Win)/Command+L (Mac), чтобы быстро открыть диалоговое окно «Уровни».
Используйте сочетание клавиш Ctrl+L (Win)/Command+L (Mac), чтобы быстро открыть диалоговое окно «Уровни».
В центре диалогового окна «Уровни» вы увидите большой черный график, называемый гистограммой, который показывает текущий тональный диапазон изображения. Под гистограммой находятся три небольших ползунка — черный ползунок внизу слева, белый ползунок внизу справа и серый ползунок посередине. Нажмите на черный ползунок и перетащите его вправо, пока не окажетесь за пределами левого края гистограммы. Это затемнит самые темные части изображения. Затем щелкните белый ползунок и перетащите его влево, пока не окажетесь за пределами правого края гистограммы. Это осветлит самые светлые части изображения:
Перетащите черный и белый ползунки под гистограммой к центру, чтобы повысить контрастность изображения.
Когда закончите, нажмите OK, чтобы выйти из диалогового окна. Ваше изображение теперь будет отображаться с более сильным контрастом:
Контраст изображения увеличен.
Шаг 5: Выберите область вокруг объекта
Для моего изображения я хочу, чтобы тени от оконных жалюзи изгибались и обволакивали лицо, руки и волосы женщины, но я не хочу, чтобы карта смещения влияла на область позади нее. Я хочу, чтобы тени от жалюзи в этих местах оставались идеально горизонтальными, как будто свет из окна падает на плоскую стену позади женщины. Чтобы карта смещения не искривляла тени в этих областях, я собираюсь заполнить эти области сплошным белым цветом. Для этого нам нужно выделить их, поэтому используйте инструмент выделения по вашему выбору (Lasso Tool, Pen Tool и т. д.), чтобы выделить все вокруг женщины. Другими словами, выберите все, кроме нее. Не беспокойтесь о том, чтобы выделить выпавшие пряди волос, так как они не окажут заметного влияния на эффект:
Выберите область вокруг женщины с помощью инструмента выделения по вашему выбору.
Шаг 6: Залейте выделение белым цветом
Теперь, когда область вокруг женщины выделена, перейдите в меню «Правка» в верхней части экрана и выберите «Заливка» или используйте сочетание клавиш Shift+F5. В любом случае открывается диалоговое окно «Заливка» Photoshop. Установите для параметра «Использовать» в верхней половине диалогового окна значение «Белый:
В любом случае открывается диалоговое окно «Заливка» Photoshop. Установите для параметра «Использовать» в верхней половине диалогового окна значение «Белый:
».
Перейдите в «Правка» > «Заливка» и выберите «Белый» для параметра «Использовать».
Убедитесь, что для параметра «Режим» установлено значение «Нормальный», а для параметра «Непрозрачность» установлено значение 100%, затем нажмите «ОК», чтобы выйти из диалогового окна, и заполните выделение белым цветом:
Выбранные области теперь заполнены белым цветом.
Нажмите Ctrl+D (Win)/Command+D (Mac), чтобы отменить выделение.
Шаг 7. Размытие изображения с помощью фильтра «Размытие по Гауссу»
Мы почти закончили подготовку нашего изображения для использования в качестве карты смещения. Единственное, что осталось сделать, это убрать любые резкие переходы между светлыми и темными областями, применив небольшое размытие к изображению. Для этого мы будем использовать классический фильтр Gaussian Blur в Photoshop.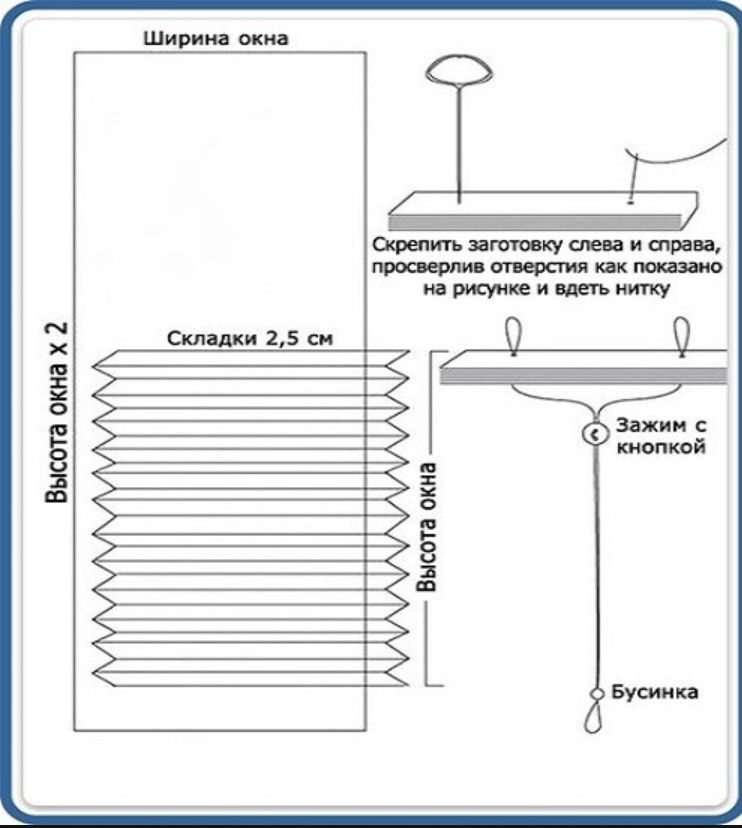 Перейдите в меню «Фильтр» в верхней части экрана, выберите «Размытие», а затем выберите «Размытие по Гауссу». Это вызывает диалоговое окно Gaussian Blur. Перетащите ползунок «Радиус» в нижней части диалогового окна вправо, чтобы увеличить степень размытия. Я собираюсь установить значение радиуса около 4 пикселей, что хорошо смягчит изображение. Для изображения с более высоким разрешением попробуйте где-то около 6-7 пикселей:
Перейдите в меню «Фильтр» в верхней части экрана, выберите «Размытие», а затем выберите «Размытие по Гауссу». Это вызывает диалоговое окно Gaussian Blur. Перетащите ползунок «Радиус» в нижней части диалогового окна вправо, чтобы увеличить степень размытия. Я собираюсь установить значение радиуса около 4 пикселей, что хорошо смягчит изображение. Для изображения с более высоким разрешением попробуйте где-то около 6-7 пикселей:
Примените к изображению размытие с помощью фильтра «Размытие по Гауссу».
Нажмите OK, чтобы выйти из диалогового окна. Вот мое изображение после применения фильтра Gaussian Blur:
Изображение после применения фильтра «Размытие по Гауссу».
Шаг 8. Сохраните изображение как файл Photoshop .PSD
На данный момент мы закончили с нашим изображением карты смещения. Все, что нам нужно сделать сейчас, это сохранить его, поэтому нажмите Ctrl + S (Win) / Command + S (Mac), чтобы быстро получить доступ к команде Photoshop «Сохранить».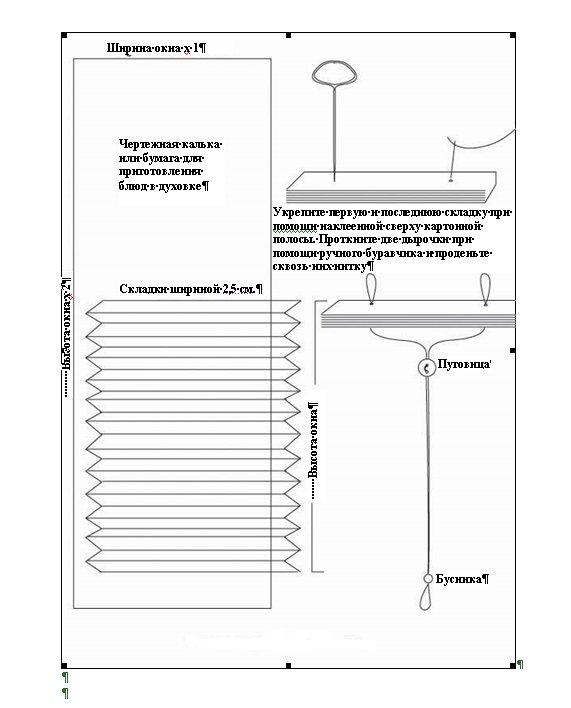 Поскольку это первый раз, когда мы сохраняем файл, Photoshop вместо этого откроет диалоговое окно «Сохранить как», позволяющее нам назвать файл, выбрать тип файла и решить, где мы хотим его сохранить. Я создал папку на рабочем столе под названием «Карты смещения», поэтому я собираюсь сохранить файл в этой папке. Я назову его «window-blinds-displace», но, конечно, вы можете назвать свой файл так, как вам удобно. Наконец, убедитесь, что вы сохранили файл как файл Photoshop .PSD, поскольку это единственные файлы, которые мы можем использовать в качестве карт смещения:
Поскольку это первый раз, когда мы сохраняем файл, Photoshop вместо этого откроет диалоговое окно «Сохранить как», позволяющее нам назвать файл, выбрать тип файла и решить, где мы хотим его сохранить. Я создал папку на рабочем столе под названием «Карты смещения», поэтому я собираюсь сохранить файл в этой папке. Я назову его «window-blinds-displace», но, конечно, вы можете назвать свой файл так, как вам удобно. Наконец, убедитесь, что вы сохранили файл как файл Photoshop .PSD, поскольку это единственные файлы, которые мы можем использовать в качестве карт смещения:
Назовите файл и сохраните его как файл Photoshop .PSD.
Вы можете закрыть документ карты смещения после его сохранения, так как нам больше не нужно его открывать.
Шаг 9. Преобразование исходного изображения обратно в цвет RGB
Теперь, когда мы закончили работу над нашей картой смещения, мы можем приступить к созданию эффекта жалюзи на исходном изображении. Прежде чем мы это сделаем, нам нужно преобразовать изображение из цвета Lab обратно в цвет RGB, который является цветовым режимом, в котором оно было изначально. Для этого вернитесь в меню «Изображение» в верхней части экрана, выберите «Режим», а затем выберите «Цвет RGB: 9».0003
Для этого вернитесь в меню «Изображение» в верхней части экрана, выберите «Режим», а затем выберите «Цвет RGB: 9».0003
Преобразование исходного изображения обратно в цветовой режим RGB.
Как только вы переключитесь обратно на цвет RGB, вы увидите, что цвет возвращается к вашему изображению:
Цвет возвращается к изображению после преобразования его обратно в цвет RGB.
Если вы посмотрите на палитру «Каналы», вы увидите, что каналы «Яркость», «a» и «b» были заменены каналами «Красный», «Зеленый» и «Синий», а композитный « Канал «Лаборатория» вверху заменен составным каналом «RGB»:
Палитра «Каналы» теперь показывает изображение, состоящее из каналов «Красный», «Зеленый» и «Синий».
В этот момент вернитесь к палитре слоев, так как нам больше не нужно работать с отдельными каналами.
Шаг 10: Добавьте новый пустой слой
Мы собираемся создать наши жалюзи на отдельном слое, поэтому щелкните значок «Новый слой» в нижней части палитры «Слои»:
Щелкните значок «Новый слой».
Это добавляет новый пустой слой с именем «Слой 1» над фоновым слоем, который является слоем, содержащим нашу исходную фотографию:
Палитра «Слои» показывает новый пустой слой над фоновым слоем.
Шаг 11. Выберите инструмент «Прямоугольная область»
Мы собираемся создать нашу первую тень от окна. Поскольку тени будут длинными, узкими прямоугольниками, самый простой способ создать их — использовать инструмент Rectangular Marquee Tool, поэтому выберите его в палитре инструментов или просто нажмите M на клавиатуре, чтобы выбрать его:
Выберите инструмент «Прямоугольная область».
Шаг 12. Растяните выделение тонкой прямоугольной формы по горизонтали на изображении
Выбрав инструмент Rectangular Marquee Tool, растяните узкое выделение по изображению слева направо, где-то ближе к верху:
Перетащите узкую прямоугольную область выделения в верхнюю часть изображения.
Шаг 13: Залейте выделение черным цветом
После того, как вы растянули выделение, вернитесь в меню «Правка» в верхней части экрана и еще раз выберите «Заполнить». Мы собираемся заполнить наше выделение черным цветом, поэтому установите для параметра «Использовать» значение «Черный»:
Мы собираемся заполнить наше выделение черным цветом, поэтому установите для параметра «Использовать» значение «Черный»:
.
Перейдите в меню «Правка» > «Заливка» и установите для параметра «Использовать» в диалоговом окне значение «Черный».
Нажмите OK, чтобы выйти из диалогового окна, и Photoshop заполнит выделение черным цветом:
Теперь выделение заполнено черным цветом.
Шаг 14. Выберите инструмент «Перемещение»
Мы нарисовали нашу первую слепую тень окна, хотя на данный момент она выглядит не более чем черным прямоугольником. Прежде чем мы сделаем с ним что-нибудь необычное, давайте воспользуемся этим первым прямоугольником для создания остальных теней. Сначала выберите инструмент «Перемещение» Photoshop в палитре «Инструменты» или просто нажмите клавишу V на клавиатуре:
Выберите инструмент «Перемещение».
Шаг 15: Перетащите копию черного прямоугольника под оригинал
Мы собираемся создать копию этого первого прямоугольника и перетащить ее под оригинал, и мы можем сделать обе эти вещи одновременно. Выбрав инструмент «Перемещение», удерживайте нажатой клавишу Alt (Win)/Option (Mac). Вы увидите, как курсор инструмента «Перемещение» изменится на две стрелки, одну черную и одну белую. Это говорит нам о том, что мы будем создавать дубликат прямоугольника по мере его перетаскивания. Также удерживайте нажатой клавишу Shift, что заставит нас перетаскивать прямоугольник прямо вниз, предотвращая случайное смещение его в сторону. Затем просто перетащите мышью вниз, и при перетаскивании вы увидите, что вы перетаскиваете дубликат черного прямоугольника, а не перетаскиваете оригинал. Прежде чем начать перетаскивание, убедитесь, что выделение активно вокруг исходного прямоугольника, так как это сохранит оба прямоугольника на одном слое. Расположите новый прямоугольник под оригиналом, где вы хотите, чтобы появилась вторая тень:
Выбрав инструмент «Перемещение», удерживайте нажатой клавишу Alt (Win)/Option (Mac). Вы увидите, как курсор инструмента «Перемещение» изменится на две стрелки, одну черную и одну белую. Это говорит нам о том, что мы будем создавать дубликат прямоугольника по мере его перетаскивания. Также удерживайте нажатой клавишу Shift, что заставит нас перетаскивать прямоугольник прямо вниз, предотвращая случайное смещение его в сторону. Затем просто перетащите мышью вниз, и при перетаскивании вы увидите, что вы перетаскиваете дубликат черного прямоугольника, а не перетаскиваете оригинал. Прежде чем начать перетаскивание, убедитесь, что выделение активно вокруг исходного прямоугольника, так как это сохранит оба прямоугольника на одном слое. Расположите новый прямоугольник под оригиналом, где вы хотите, чтобы появилась вторая тень:
Удерживая нажатой клавишу «Shift+Alt» (Win) / «Shift+Option» (Mac), перетащите копию прямоугольника вниз под оригинал.
Шаг 16. Продолжайте вытягивать остальные тени
Продолжайте перетаскивать дубликаты прямоугольника вниз по фотографии, пока не будут созданы все тени, затем нажмите Ctrl+D (Win)/Command+D, чтобы отменить выделение. Теперь ваше изображение должно выглядеть примерно так:
Теперь ваше изображение должно выглядеть примерно так:
.
Изображение после добавления остальных прямоугольников.
Если мы посмотрим на нашу палитру слоев, мы увидим, что все наши прямоугольники находятся на одном слое, «Слой 1»:
Все прямоугольники созданы на одном слое.
Шаг 17. Примените фильтр «Размытие по Гауссу» к прямоугольникам
На данный момент наши прямоугольники по-прежнему выглядят как обычные прямоугольники. Чтобы они больше походили на тени, нам нужно смягчить их края. Для этого мы снова воспользуемся фильтром Gaussian Blur. Вернитесь в меню «Фильтр» в верхней части экрана, выберите «Размытие», а затем выберите «Размытие по Гауссу». Когда появится диалоговое окно «Размытие по Гауссу», перетащите ползунок «Радиус» внизу вправо, чтобы размыть и смягчить края прямоугольников, точно так же, как мы сделали минуту назад, когда готовили изображение карты смещения. Я собираюсь перетащить значение радиуса примерно до 9пикселей. Мы можем видеть в области предварительного просмотра диалогового окна, что это красиво смягчает края:
Используйте фильтр «Размытие по Гауссу», чтобы смягчить края прямоугольников.
Нажмите OK, чтобы выйти из диалогового окна, когда вы закончите. Вот мое изображение с более мягкими краями прямоугольников:
Изображение после применения фильтра Gaussian Blur к прямоугольникам.
Шаг 18. Примените фильтр «Смещение»
Края прямоугольников теперь выглядят лучше, но тени по-прежнему не выглядят реалистично. Одна из причин, помимо того факта, что они полностью блокируют фотографию под ними из поля зрения, заключается в том, что они просто проходят горизонтально по фотографии. Чтобы придать им ощущение реализма, нам нужно, чтобы они огибали лицо, руки и волосы женщины. Здесь мы можем использовать карту смещения, которую мы создали ранее.
Выбрав «Слой 1» в палитре «Слои», снова перейдите в меню «Фильтр» в верхней части экрана и на этот раз выберите «Искажение», а затем «Смещение»:
Выберите «Фильтр» > «Искажение» > «Смещение».
Это вызывает первое из двух диалоговых окон для фильтра Displace. Этот первый позволяет нам решить, какое влияние карта смещения окажет на изображение, и мы делаем это, вводя значения для параметров «Масштаб по горизонтали» и «Масштаб по вертикали». Чем выше значения, тем дальше Photoshop будет перемещать пиксели. В нашем случае нам вообще не нужно перемещать пиксели по горизонтали, поэтому введите 0 для параметра «Масштаб по горизонтали». Нам нужно переместить их по вертикали, поэтому введите значение около 20 для параметра «Масштаб по вертикали». Возможно, вам придется поэкспериментировать с этим значением, чтобы увидеть, что лучше всего подходит для вашего изображения. Убедитесь, что у вас также выбраны параметры «Растянуть по размеру» и «Повторить пиксели края»:
Чем выше значения, тем дальше Photoshop будет перемещать пиксели. В нашем случае нам вообще не нужно перемещать пиксели по горизонтали, поэтому введите 0 для параметра «Масштаб по горизонтали». Нам нужно переместить их по вертикали, поэтому введите значение около 20 для параметра «Масштаб по вертикали». Возможно, вам придется поэкспериментировать с этим значением, чтобы увидеть, что лучше всего подходит для вашего изображения. Убедитесь, что у вас также выбраны параметры «Растянуть по размеру» и «Повторить пиксели края»:
Установите для параметра «Горизонтальный масштаб» значение «0», а для параметра «Вертикальный масштаб» значение около «20».
Нажмите OK, чтобы принять изменения и выйти из этого первого диалогового окна. Далее мы выберем нашу карту смещения.
Когда вы нажимаете OK, чтобы выйти из первого диалогового окна фильтра смещения, Photoshop открывает второе диалоговое окно, на этот раз спрашивающее вас, какой файл вы хотите использовать в качестве карты смещения.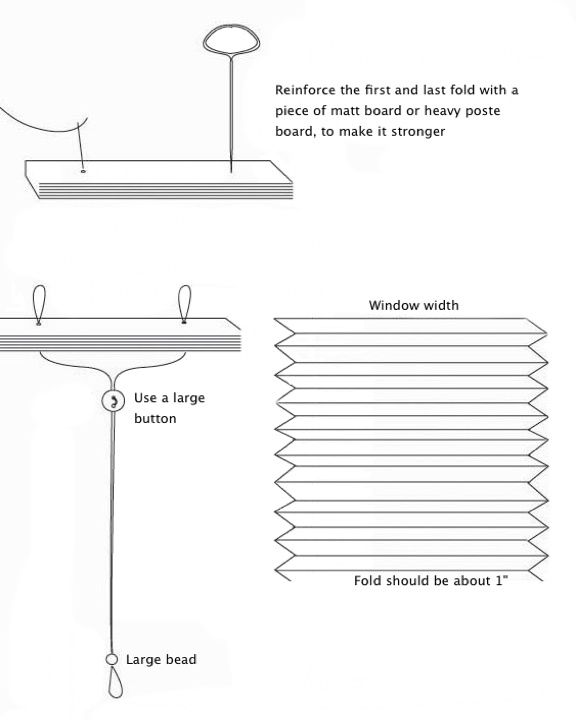 Перейдите туда, где вы сохранили файл карты смещения на вашем компьютере, и выберите его:
Перейдите туда, где вы сохранили файл карты смещения на вашем компьютере, и выберите его:
Перейдите к карте смещения и выберите ее.
Нажмите «Открыть», чтобы выйти из диалогового окна, и Photoshop применит вашу карту смещения к теням, которые теперь изгибаются и обтекают женщину гораздо более реалистично:
Тени теперь изгибаются и обвивают женщину благодаря карте смещения.
Шаг 19: Уменьшите непрозрачность теней
Единственная проблема с тенями в том, что они слишком сильные. На самом деле, они полностью блокируют женщину из поля зрения. Все, что нам нужно сделать, чтобы исправить это, это понизить непрозрачность «Слоя 1». Перейдите к параметру «Непрозрачность» в правом верхнем углу палитры «Слои» и уменьшите значение примерно до 40%:
Уменьшите непрозрачность «Слоя 1», чтобы уменьшить интенсивность теней.
С пониженной непрозрачностью тени выглядят более естественными:
Тени теперь выглядят мягче и естественнее.
Шаг 20: Добавьте корректирующий слой «Цветовой баланс»
Итак, мы успешно создали тени для оконных штор! Чтобы завершить эффект, давайте добавим к изображению немного теплого солнечного света, как будто утреннее солнце светит в окно. Щелкните значок «Новый корректирующий слой» в нижней части палитры «Слои» и выберите «Цветовой баланс» в появившемся списке корректирующих слоев:
Добавьте корректирующий слой «Цветовой баланс».
Регулировка цветового баланса позволяет настроить цвета в тенях, полутонах и светлых участках изображения. Он разделен на два основных раздела: раздел «Цветовой баланс» вверху, в котором мы настраиваем цвета, и раздел «Баланс тона» внизу, где мы переключаемся между тенями, средними тонами и бликами. Начните с выбора параметра «Тени» в нижней части диалогового окна, затем перетащите нижний ползунок в разделе «Цветовой баланс» над ним влево, чтобы добавить больше желтого цвета теням на изображении. После того, как вы добавили немного желтого, перетащите верхний ползунок вправо, чтобы также добавить немного красного:
Добавление желтого и немного красного цвета в теневые области изображения.
Когда вы закончите с тенями, выберите «Средние тона» в нижней части диалогового окна и снова перетащите нижний и верхний ползунки, чтобы добавить желтый и немного красного к средним тонам изображения. Затем выберите Highlights и добавьте желтый и немного красного к бликам. Нажмите OK, когда закончите, чтобы выйти из диалогового окна.
Если вам нужно точно настроить количество цвета, которое вы добавили к изображению, просто уменьшите значение непрозрачности корректирующего слоя «Цветовой баланс» в палитре «Слои», как мы это сделали минуту назад, когда мы уменьшили непрозрачность теней. слой.
Вот и готово! Вот, после добавления немного теплого солнечного света с помощью корректирующего слоя «Цветовой баланс», мой окончательный результат:
.
Окончательный результат.
И вот оно! Вот как можно добавить эффект освещения оконных жалюзи к изображению с помощью Photoshop! Посетите наш раздел «Фотоэффекты» для получения дополнительных руководств по эффектам Photoshop!
Получите все наши уроки Photoshop в формате PDF! Загрузите их сегодня!
Видео: Удаление фона в PowerPoint
В нашем последнем видео мы поговорим об удалении фона в PowerPoint.
В большинстве случаев, когда люди хотят удалить фоны, это происходит потому, что им дали колоду или, может быть, они унаследовали колоду.
Ну, в этом примере: это благотворительный бал и аукцион, скажем, это прошлогодняя колода. В этом году я главный, и я хочу немного почистить колоду, чтобы придать ей другой вид.
Теперь этот фон я могу изменить?
Это не сплошной фон. Теперь одна подсказка, вы смотрите на левую сторону. На всех этих слайдах фон с этой полосой выглядит одинаково. И если я нажму под Макет , можно посмотреть все слайды. Все они тематические, так что это тема, с которой я имею дело, а не просто сплошной фон.
Итак, чтобы изменить тему, я поднимаюсь до ДИЗАЙН .
И действительно, вы можете изменить это очень быстро прямо здесь, вы можете. Вы видите, что вы просто наведите курсор мыши на каждый взгляд.
Вы можете увидеть, как это выглядит. Это меняет все. Но я собираюсь просто использовать пустую презентацию. Итак, позвольте мне сделать это.
Итак, позвольте мне сделать это.
И используйте вот это, вот это Офисная тема . Он немного меняет шрифты, но сохраняет текст, сохраняет изображения, и я могу начать с нового фона. Теперь картинки сюда.
Смотри, это основное изображение, которое я хочу изменить.
Теперь наблюдайте за этим, когда я нажимаю на него.
Как только я нажимаю на изображение, вокруг него появляется рамка. Это выбирает изображение.
Итак, теперь я могу перемещать его или просто удалить.
Я сделаю это.
Теперь позвольте мне перейти к этому.
Допустим, эта компания больше нами не владеет.
Итак, я хочу избавиться от этого логотипа.
Нажимаю, а ящика нет. Ничего не произошло.
Причина, и если вы смотрели видео, вы знаете, это потому, что этого изображения нет на этом слайде. Он находится на слайд-мастере .
Итак, я должен войти туда, чтобы удалить его. Итак, давайте перейдем к VIEW и щелкнем Slide Master .
И теперь левая сторона больше не моя презентация. Есть все мастера слайдов.
И, как вы можете видеть в правом нижнем углу, на каждом из этих слайдов есть логотип.
Итак, позвольте мне перейти к самому верху этого большого мастер-слайда, и вот оно.
Итак, позвольте мне щелкнуть по нему, чтобы выбрать его. А теперь с правой стороны я выберу это.
Опять же, все на этом основном слайде будет на всех остальных слайдах.
Итак, если я подойду к логотипу и нажму на него, я получу коробку.
Итак, я выбрал его и могу просто удалить.
Позвольте мне еще раз показать вам это.
Если вы посмотрите на левую часть миниатюр, как только я их удалю, они исчезнут со всех слайдов.
Когда я закончу, нажмите Close Master View , и теперь я вернулся.
У меня очень чистый бэкграунд и я готов построить аукцион. Благотворительный бал и аукцион в этом году, новые фоны, новые картинки и знаете что?
Я собираюсь пригласить вас присоединиться.

 Если этого инструмента под рукой не нашлось, можно воспользоваться шилом или отвёрткой. Полученные отверстия оклейте скотчем с тыльной стороны, но если жалюзи не предназначены для длительного использования, этот этап можно пропустить.
Если этого инструмента под рукой не нашлось, можно воспользоваться шилом или отвёрткой. Полученные отверстия оклейте скотчем с тыльной стороны, но если жалюзи не предназначены для длительного использования, этот этап можно пропустить.
 Если вы делаете штору без подкладки, перейдите к следующему шагу;
Если вы делаете штору без подкладки, перейдите к следующему шагу;