Какие перегородки дают лучшую шумоизоляцию
Строительство дома, перепланировка квартиры или офиса предполагают возведение новых перегородок. Как и из чего их лучше сделать? Сопоставим основные варианты, уделив особое внимание созданию комфорта и шумоизоляции помещений.
Материалы для межкомнатных перегородок
При всем многообразии строительных материалов и технологий сегодня наибольшее распространение получили перегородки из:
- кирпича,
- пенобетона и газобетона,
- каркасные перегородки
Кратко расскажем об их свойствах и особенностях монтажа.
Перегородки из кирпича
Кирпич – традиционный строительный материал, доказавший свою практичность и надежность. Его используют и при строительстве новых домов, и в зданиях «старого фонда», на месте разобранных кирпичных стен.
Кирпич изготавливается из природного сырья, не выделяет вредных испарений и полностью безопасен в экологическом отношении. Устойчив к влаге, а потому подходит для устройства ванных комнат, бассейнов, душевых. Долговечен, прочен, способен выдерживать большие нагрузки, обладает отличными тепло- и звукоизоляционными свойствами.
Устойчив к влаге, а потому подходит для устройства ванных комнат, бассейнов, душевых. Долговечен, прочен, способен выдерживать большие нагрузки, обладает отличными тепло- и звукоизоляционными свойствами.
Тем не менее, у этого материала есть свои недостатки. Даже пустотелый кирпич довольно тяжел, из-за чего создается большая дополнительная нагрузка на несущие конструкции, которые выдержит далеко не каждое здание. Небольшие размеры превращают кирпичную кладку в долгую и кропотливую работу, за которую не следует браться людям без должной квалификации. И сам материал, и монтаж стоят довольно дорого, причем за возведением стены последует большой объем штукатурно-отделочных работ.
Перегородки из газобетона или пенобетона
Эти материалы похожи по составу и обладают пористой структурой, которая снижает массу и увеличивает их теплоизоляционные свойства. Поставляются в виде крупных блоков и обладают хорошей геометрией, что упрощает их укладку. Легко поддаются обработке – сверлятся, режутся, поэтому в них несложно прокладывать каналы для электросетей и делать отверстия под розетки. Устойчивы к влаге, экологичны и достаточно прочны, чтобы выдержать вес тяжелой навесной мебели или техники.
Устойчивы к влаге, экологичны и достаточно прочны, чтобы выдержать вес тяжелой навесной мебели или техники.
Конечно, при устройстве перегородок из газобетона или пенобетона не удастся избежать «грязных» процессов, связанных с подготовкой и нанесением клеевых смесей. К монтажу также лучше привлекать проверенных специалистов, хотя по сравнению со штучным кирпичом работы не столь сложны и отнимают меньше времени.
Каркасные перегородки из ГКЛ
Каркасные перегородки представляют собой совершенно иную технологию строительства, которую еще принято называть «сухой», поскольку она не предполагает использования жидких растворов. Основу формирует каркас из металлических профилей, который обшивается листами из гипсокартона — обычного, влагостойкого, с повышенной огнестойкостью или звукоизоляционными свойствами (в зависимости от типа помещений и задач).
Монтаж гипсокартонных конструкций производится быстро, чисто и не требует специальных навыков. Легкие по весу перегородки дают минимальную нагрузку на перекрытие, поэтому их можно устанавливать на любом этаже, в любых домах, включая деревянные. Гипсокартонная обшивка практически готова к финишной отделке – достаточно прогрунтовать и зашпатлевать поверхность, заделывая швы и саморезы. Электропроводку и слаботочные сети прокладывают внутри обшивки.
Гипсокартонная обшивка практически готова к финишной отделке – достаточно прогрунтовать и зашпатлевать поверхность, заделывая швы и саморезы. Электропроводку и слаботочные сети прокладывают внутри обшивки.
По прочности гипсокартонные перегородки уступают пеноблокам и тем более кирпичу, поэтому в местах крепления тяжелых навесных шкафов и полок их необходимо усиливать закладными элементами. Во влажных помещениях следует использовать специальный влагостойкий гипсокартон, устойчивый к воздействию водных брызг и пара.
Звукоизоляция перегородок
Теперь сопоставим уровень звукоизоляции, которую могут обеспечить перегородки из разных материалов, и для начала обратимся к Строительным нормам и правилам.
Согласно СНиПам, уровень изоляции воздушного шума для межквартирных стен составляет 50-54 дБ, межкомнатных перегородок – 43 дБ. Однако здесь нужно оговориться, что СНиПы ориентированы на усредненные показатели бытового шума и не учитывают ни скандальных соседей, ни «громкую» современную технику – аудиоцентры, домашние кинотеатры, дрель, перфоратор и т. д. В многоквартирном доме без труда можно найти источники шума порядка 80-100 дБ, поэтому любителям тишины и комфорта лучше сразу заложить более высокие показатели по звукоизоляции.
д. В многоквартирном доме без труда можно найти источники шума порядка 80-100 дБ, поэтому любителям тишины и комфорта лучше сразу заложить более высокие показатели по звукоизоляции.
Традиционно принято делать ставку на кирпичную кладку и толщину стен. Не зря считается: если важна хорошая шумоизоляция, купить квартиру лучше в кирпичном доме.
Так, стена в один кирпич, с учетом штукатурки, обеспечивает звукоизоляцию порядка 54 дБ, при этом ее толщина составляет 260-270 мм. Кладка в полкирпича толщиной 140-150 мм дает 48 дБ, что выше показателей, требуемых СНиПами, хотя не гарантирует полный комфорт в современных условиях.
Перегородки из пеноблоков уступают кирпичным. Например, при плотности газобетона 500 кг/м3 и толщине 200 мм их индекс звукоизоляции составляет порядка 40 дБ, при толщине 300 мм – 45 дБ.
Со сборными гипсокартонными перегородками ситуация принципиально иная. Полая конструкция не обладает высоким уровнем звукоизоляции (около 35 дБ), но после заполнения звукоизоляционными материалами индекс изоляции воздушного шума увеличивается примерно в полтора раза.
Кроме того, в современных звукоизоляционных системах применяются тонкие материалы – например, тяжелые звукоизоляционные мембраны толщиной 2-4 мм. В сочетании с шумопоглощающими плитами из минваты или полиэфирного волокна, они обеспечивают эффективную звукоизоляцию при минимальной толщине перегородки.
В частности, у перегородки толщиной 100-110 мм индекс изоляции воздушного шума может превышать 54 дБ, а у перегородки толщиной около 160 мм – 62 дБ. Результат лучше, чем у стены из кирпича!
Кстати, для лучшей защиты от шума газобетонные перегородки также можно обшить звукоизоляционными материалами. Правда, если используется дополнительная шумоизоляция, цена работ и расходы на материалы также возрастают.
Эта статья не дает однозначного ответа, какие перегородки лучше. Выбор зависит от многих факторов, однако если на первом месте для вас стоит тишина в доме, имеет смысл обратить внимание на комбинированные звукоизоляционные системы, которые применяются как при возведении каркасных перегородок, так и для повышения звукоизоляции имеющихся стен. Они обладают высокой эффективностью при сравнительно небольшой толщине и минимальных потерях свободного пространства. Материал пердоставил tn-ss.ru
Они обладают высокой эффективностью при сравнительно небольшой толщине и минимальных потерях свободного пространства. Материал пердоставил tn-ss.ru
Межкомнатные перегородки – из чего лучше?
Межкомнатная перегородка, как правило, представляет собой дополнительную конструкцию, не несущую и не капитальную. Соответственно, выполнять ее можно из легких материалов. В основном при помощи такой перегородки жильцы делят большую комнату на несколько или же зонируют помещение.
В отличие от стены межкомнатная перегородка менее основательная, то давайте узнаем, из чего лучше ее делать. Говорить будем не о тех межкомнатных перегородках из кирпича, пеноблоков или панелей, что ставятся во время строительства дома, а тех, что мы сами устанавливаем по своему усмотрению.
Выбор материала для межкомнатных перегородок
Выбирая материал для перегородки, нужно определиться с каркасом и наполнителем. Так, роль каркаса могут выполнять алюминий, дерево, ПВХ, МДФ, ДСП или ДВП. Заполнителем же служит стекло, гипсокартон, дерево, фанера, алюминиевая вагонка, пластиковые панели и проч. Порой эти материалы комбинируются.
Заполнителем же служит стекло, гипсокартон, дерево, фанера, алюминиевая вагонка, пластиковые панели и проч. Порой эти материалы комбинируются.
Выбор нужно делать, исходя из функционального предназначения и задач, поставленных перед перегородкой. Если она будет отгораживать ванну от унитаза или биде, то уместной будет межкомнатная перегородка из пластика и непрозрачных стеклоблоков. Высота и ширина ее может быть разной. В идеале перегородка должна ездить, чтобы при необходимости можно было отгородиться, а затем вновь открыть доступ к остальной части комнаты.
В случае, когда вы хотите разгородить одну комнату на несколько, при этом нет цели делать их полностью звукоизолированными, то можно поставить межкомнатную перегородку из гипсокартона и алюминия (в алюминиевом каркасе). Она будет иметь ровную поверхность, ее можно оклеить обоями или подвергнуть любой другой отделке. Среди прочих достоинств гипсокартона – огнеупорность, воздухопроницаемость, возможность делать перегородки любых конфигураций. Если необходимо, чтобы отгораживаемые помещения были звукоизолированы, можно перегородку дополнить слоем минеральной или стекловаты.
Если необходимо, чтобы отгораживаемые помещения были звукоизолированы, можно перегородку дополнить слоем минеральной или стекловаты.
Еще более легкие межкомнатные перегородки, используемые для зонирования помещение – из ткани. Они скорей напоминают ретро-ширмы. За такими конструкциями раньше переодевались барышни. И поскольку сегодня мода на все старинное возвращается, такая перегородка станет изюминкой в вашей квартире.
Если хотите разделить помещение, при этом оставляя пространство легким и воздушным, вам понравится вариант с межкомнатной перегородкой из стекла. При желании, вы можете дополнить ее жалюзи и закрывать их, скрывая от глаз другую часть помещения, когда это необходимо. Двойное стекло с жалюзи в середине будет выполнять роль звукоизоляционного материала.
Межкомнатные перегородки из дерева и бруса представляют собой каркас из шпонированного профиля либо из массива с тем или иным заполнением. Эти перегородки мало чем отличаются от алюминиевых, по сути различается только материал изготовления стоек.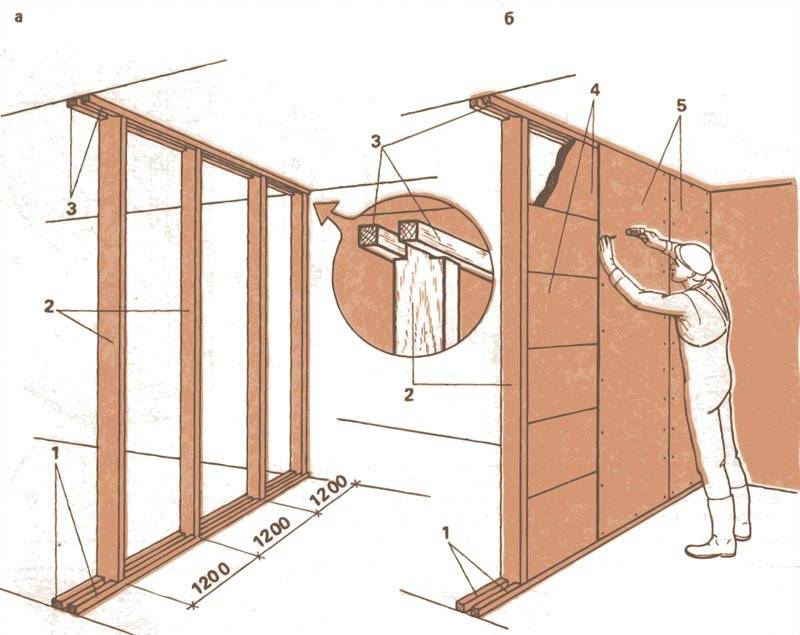 Деревянная перегородка может быть выполнена из профиля МДФ. В этом случае она являет собой нечто среднее между стеной и мебелью. В нее можно монтировать элементы мебели, например – открытые полки, стол для компьютера, системы стеллажей или гардероб. Находчивые люди умудряются совместить такую перегородку с выдвижной кроватью.
Деревянная перегородка может быть выполнена из профиля МДФ. В этом случае она являет собой нечто среднее между стеной и мебелью. В нее можно монтировать элементы мебели, например – открытые полки, стол для компьютера, системы стеллажей или гардероб. Находчивые люди умудряются совместить такую перегородку с выдвижной кроватью.
Современные конструкции перегородок довольно легкие, их можно устанавливать в любом помещении. В них можно врезать двери-купе или сами их делать раздвижными. Просторные новостройки вполне позволяют планировать самые различные варианты дополнительных перегородок в квартирах, делая их более уютными и эргономичными.
Статьи по теме:
Перегородка из гипсокартона
Перегородки из гипсокартона – лучшее решение современного дизайна, позволяющее зонировать пространство и сделать его более функциональным. О преимуществах и недостатках гипсокартонных перегородок читаем далее. |
Раздвижные межкомнатные перегородки
Раздвижные перегородки отличаются особым удобством использования, к тому же они выгодно дополнят современный интерьер. О видах и особенностях раздвижных межкомнатных перегородок расскажет статья. |
|
Раздвижные пластиковые двери
Такой вариант дверей внесет в ваш дом еще больше комфорта, а также дополнит его стильный современный дизайн. Об особенностях использования раздвижных пластиковых дверей расскажет статья. | Как выбрать цвет межкомнатных дверей?
Выбирая цвет межкомнатных дверей, стоит обратить внимание не только на собственные предпочтения, но и на сочетаемость с общим интерьером. Как выбрать цвет межкомнатных дверей, читаем далее.
|
Как разбить жесткий диск на разделы для оптимальной производительности
Разметка жесткого диска — это способ выделить физическое пространство на жестком диске вашего компьютера. Это очень похоже на то, как вы сортируете разные разделы в домашней библиотеке и гостиной, но в гораздо меньшем масштабе.
Это очень похоже на то, как вы сортируете разные разделы в домашней библиотеке и гостиной, но в гораздо меньшем масштабе.
В этой статье будет рассказано все, что вам нужно знать о разбиении жесткого диска на ПК с Windows. Итак, без лишних слов, давайте приступим к делу.
Что нужно знать о жестком диске
Ваш жесткий диск является важным компонентом вашего компьютера. На нем хранятся все ваши данные независимо от того, включен он или выключен. Хотя это также наиболее подверженный сбоям компьютерный компонент, он обеспечивает оптимальную производительность по доступной цене.
Традиционно жесткие диски состоят из нескольких вращающихся металлических пластин (или пластин). На каждой пластине есть головка, которая быстро перемещается по ней вперед и назад, используя магниты как для чтения, так и для записи данных по мере необходимости. Диски запечатаны в корпус жесткого диска, чтобы защитить пластины от воздействия микроскопической пыли.
Каждая металлическая пластина может содержать только минимальное количество данных.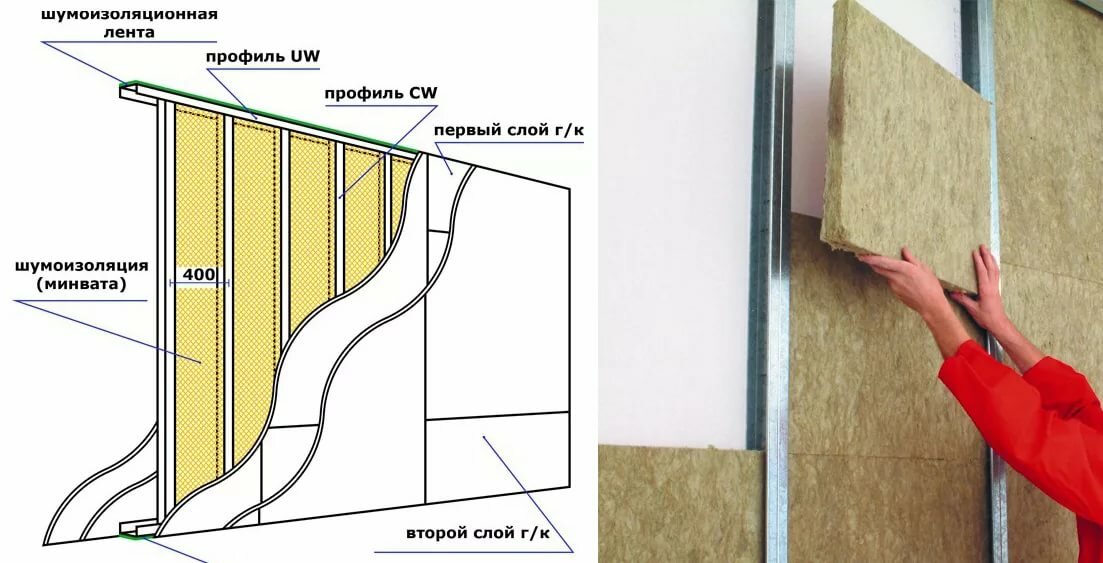 Таким образом, чтобы увеличить объем хранилища, производители укладывают в жесткий диск множество пластин. Следовательно, емкость жесткого диска прямо пропорциональна количеству металлических пластин в нем.
Таким образом, чтобы увеличить объем хранилища, производители укладывают в жесткий диск множество пластин. Следовательно, емкость жесткого диска прямо пропорциональна количеству металлических пластин в нем.
Однако важно отметить, что люди иногда называют твердотельные накопители (SSD) жесткими дисками. Хотя они разные, приведенное выше объяснение показывает, из каких компонентов состоят жесткие диски и как они работают. В последние годы современные ПК постепенно заменяют жесткие диски (HDD) твердотельными накопителями.
Влияет ли разделение жесткого диска на производительность?
Ответ не так прост, как да или нет, так как это зависит от вашей цели. Разделение позволяет разделить жесткий диск, чтобы использовать его более эффективно. Это также поможет вам сохранить конфиденциальность и безопасность.
Существуют различные методы создания разделов, но наиболее распространенными являются DOS и Extended. Разделение DOS делит ваш жесткий диск на два раздела — один для данных, а другой для операционной системы.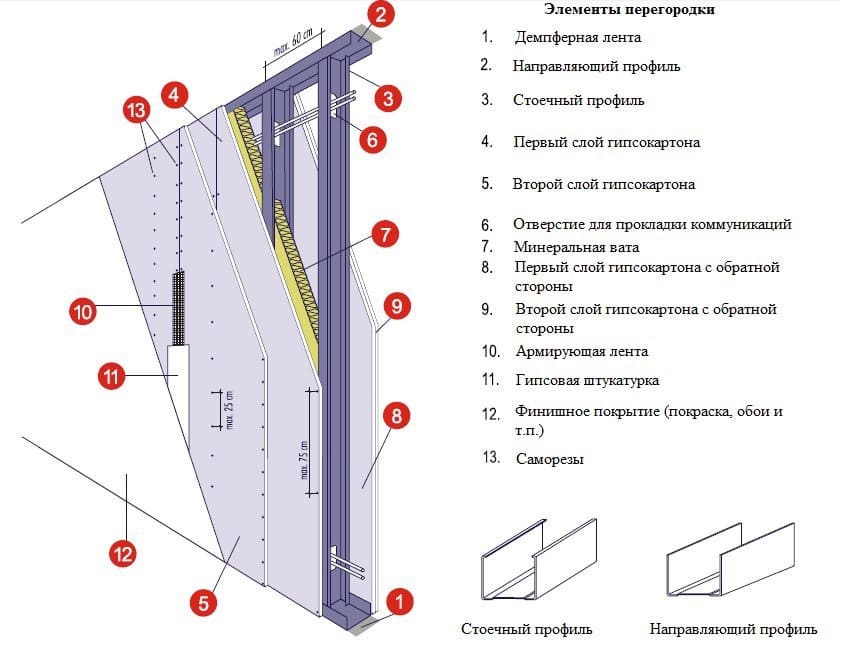 С другой стороны, расширенное разбиение разделяет один раздел на несколько, чтобы обеспечить больше места для хранения данных.
С другой стороны, расширенное разбиение разделяет один раздел на несколько, чтобы обеспечить больше места для хранения данных.
Итак, что это значит? По умолчанию Windows использует только первые 60% вашего жесткого диска для установки новых программ и хранения старых. Но, разбив на разделы, вы можете выделить больше места на жестком диске для этих задач, не жертвуя пространством других разделов. Это также позволяет вам отформатировать его как FAT32, что делает его быстрее, чем форматы NTFS или exFAT, особенно на старых компьютерах.
Как разбить жесткий диск на разделы для обеспечения оптимальной производительности
Существуют способы наиболее эффективного использования этого важнейшего компонента компьютера. Один из способов — создать на нем разделы. Разделение разделяет различные части вашего жесткого диска на отдельные области. Они позволяют разделить пространство на жестком диске на разделы, которые ведут себя как отдельные диски.
Это здорово, потому что, если один раздел заполнится, вы можете создать другой и переместить в него несколько файлов, чтобы первый раздел не был слишком загроможден данными.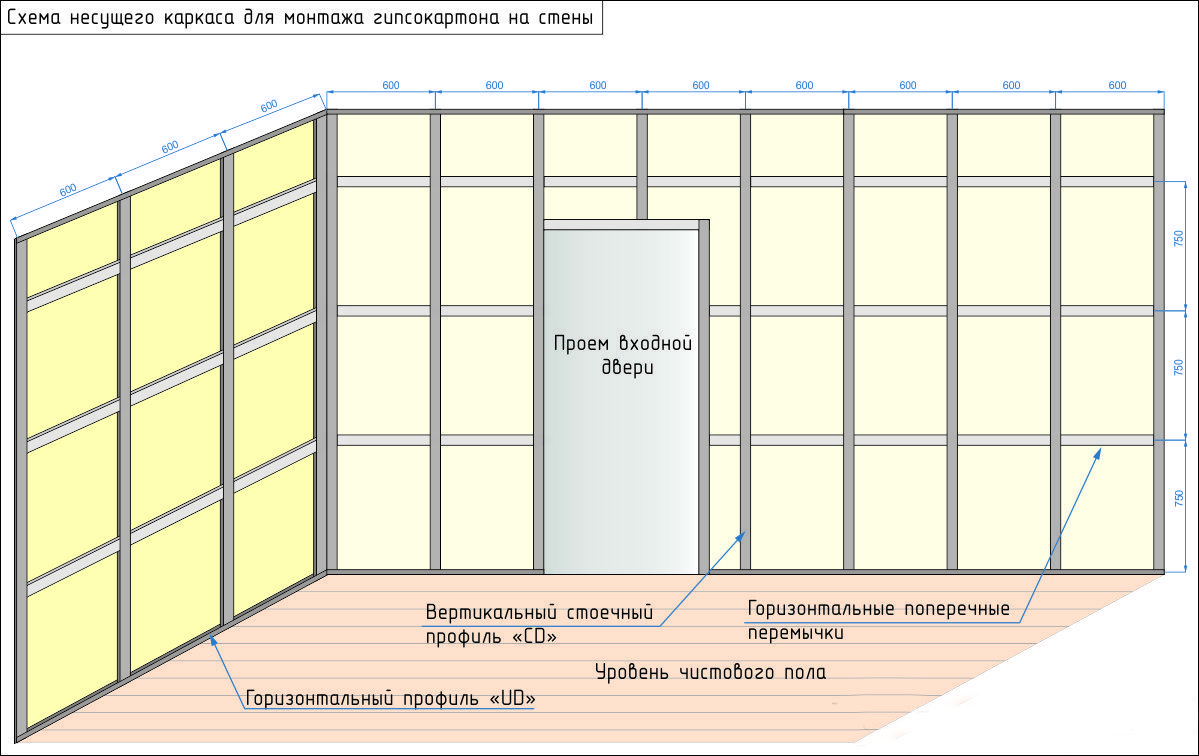 Вы также можете передавать данные между этими разделами, когда это необходимо, не влияя на данные или производительность другого раздела.
Вы также можете передавать данные между этими разделами, когда это необходимо, не влияя на данные или производительность другого раздела.
Основной причиной этого является то, что каждый раздел работает независимо, поэтому они не мешают работе друг друга. В основном они похожи на отдельные жесткие диски внутри вашего основного жесткого диска.
Теперь давайте углубимся в то, как вы можете сделать это, чтобы оптимизировать производительность вашего ПК.
Проверьте наличие свободного места на диске для возможного разделения. Если этого недостаточно для того, что вы хотите сделать, создайте больше места, прежде чем приступить к разделению. После этого сделайте резервную копию данных на диске.
Создавая резервную копию своих данных, вы гарантируете, что все ваши данные будут в безопасности, если процесс станет беспорядочным — процесс разделения сопряжен с небольшим риском. Тем не менее, вот как разделить жесткий диск.
- Найдите This PC на своем компьютере и щелкните его правой кнопкой мыши.

- Щелкните правой кнопкой мыши Этот ПК , выберите Управление .
- Откройте Управление дисками с левой панели.
- Выберите Диск (C:) или любой другой диск, из которого вы хотите создать раздел.
- Теперь пришло время уменьшить объем диска C:. В верхнем левом углу нажмите Действие и выберите Все задачи . Найдите Уменьшить том и щелкните по нему, чтобы уменьшить диск C:. Введите размер пространства, которое вы хотите уменьшить на жестком диске в мегабайтах. Обратите внимание, что 100 000 МБ эквивалентны 100 ГБ. После ввода этой цифры подтвердите, нажав Уменьшить .
- Отформатируйте раздел. Как только вы это сделаете, сразу после диска C: появится новый блок нераспределенного пространства. Щелкните его правой кнопкой мыши и выберите New Simple Volume , чтобы создать новый раздел. Вы можете отформатировать этот раздел как NTFS , если вы используете его из Windows.
 Однако, если вы будете обмениваться данными между другими операционными системами, такими как macOS и Linux, вам следует выбрать exFAT . Этот формат доступен для чтения и записи с других платформ.
Однако, если вы будете обмениваться данными между другими операционными системами, такими как macOS и Linux, вам следует выбрать exFAT . Этот формат доступен для чтения и записи с других платформ.
Хотя эти разделы отображаются в Windows как отдельные дисковые пространства, они остаются на одном жестком диске. Если диск выйдет из строя, это повлияет на каждое разбитое на разделы дисковое пространство. Вот почему вам необходимо постоянно создавать резервные копии ваших данных.
Хотите знать, как разделить диск C: на два раздела в Windows 11? Шаги аналогичны шагам для Windows 10. Щелкните правой кнопкой мыши Этот ПК , выберите Показать дополнительные параметры , нажмите Управление и продолжите с шага 3 выше.
Преимущества разбиения жесткого диска на разделы
Вы спросите, зачем разбивать жесткий диск на разделы? Есть много причин, по которым вам может понадобиться это сделать. Основная причина — защита данных. Вы можете потерять свои данные различными способами, включая случайное удаление или сбой оборудования. Разбивая жесткий диск на разделы, вы создаете дополнительный уровень защиты своих данных.
Основная причина — защита данных. Вы можете потерять свои данные различными способами, включая случайное удаление или сбой оборудования. Разбивая жесткий диск на разделы, вы создаете дополнительный уровень защиты своих данных.
Еще одним преимуществом разбиения на разделы является то, что оно дает вам больше возможностей при работе с жестким диском. Например, если один раздел поврежден, вы можете переформатировать его, не удаляя все файлы на всем жестком диске.
Наконец, это также помогает повысить скорость и эффективность, поскольку несколько дисков имеют разную скорость доступа. Вы можете настроить некоторые разделы так, чтобы они вели себя как отдельные диски, используя преимущества более высоких скоростей в определенных задачах или процессах.
Недостатки разделения жесткого диска на разделы
Основной недостаток разделения жесткого диска на разделы заключается в том, что у вас остается меньше места, чем когда он не разбит на разделы. Например, при разделении на несколько разделов может не хватать места на одном диске, в то время как на другом его более чем достаточно.
Второй недостаток заключается в том, что мы создаем ложное чувство безопасности, когда создаем разделы. Хотя Windows показывает несколько отдельных дисковых пространств, диск по-прежнему один. Если диск выходит из строя, все остальное на нем выходит из строя.
Кроме того, сложность настройки Windows и установки программного обеспечения на других разделенных пространствах оставляет вам больше ненужных задач, чем считалось ранее. Вам нужно будет сделать это только один раз для всех задач с одним дисковым пространством.
Наконец, этот процесс может быть ненужным для обычного пользователя. Хотя этот процесс довольно прост, работа с разделенными дисковыми пространствами может создать проблемы для таких пользователей.
Нужно ли разбивать жесткий диск на разделы?
Если вы ищете способ повысить производительность вашего компьютера, то решением может стать разбиение жесткого диска на разделы. Разделение жесткого диска может помочь повысить производительность компьютера за счет отделения операционной системы и программ от данных на жестком диске.
Вы почти сразу заметите преимущества разбиения жесткого диска на разделы. Тем не менее, вам нужно помнить, что разбиение на разделы также повлияет на производительность жесткого диска, и вам может потребоваться переразметить его в будущем.
Рекомендации по разделам Linux | Средний пользователь Linux
Разбиение диска вручную может сбить с толку новых пользователей Linux. В этом посте мы предоставим вам наши рекомендации по разделению Linux. Мы рассмотрим как разделение EFI для двойной загрузки со схемами установки только для Windows, так и для Linux.
Содержимое
- Разделение для установки только для Linux
- Выбор диска
- Создание разделов
- efi (загрузчик UEFI)
- / (система Linux)
- /home (личные данные пользователя)
- своп (временное хранилище)
- Разделение на двойную загрузку Linux и Windows
- Освобождение места для Linux
- Создание разделов Linux
- Разделите новый диск для хранения данных
- Заключение
youtube.com/embed/Wc4GjV_Ahb8″ allowfullscreen=»»>
ПОДПИСАТЬСЯ на другие видео по Linux
Разметка для установки только для Linux
Выбор диска
Я буду использовать установщик Ubuntu 20.04 LTS, чтобы продемонстрировать разбиение на разделы, но то же самое
процесс применим к каждому дистрибутиву Linux. Нам нужно добраться до ручных настроек раздела установщика, он находится под ярлыком «Что-то еще» в установщике Ubuntu:
Вот как выглядит менеджер разделов установщика Ubuntu:
Как мы видим, у меня есть два жестких диска, которые названы в алфавитном порядке:
- /dev/sda (53,7 ГБ)
- /dev/sdb (10,7 ГБ)
Если в вашей системе также есть несколько дисков hadrd, вы можете выбрать нужный вам в зависимости от его размера .
Это совершенно новые жесткие диски, еще не разбитые на разделы. Я установлю свою систему с /dev/sda диск для моей установки Ubuntu. Для этого нам сначала нужно создать на нем таблицу разделов . Таблица разделов будет хранить информацию о наших разделах.
Для этого нам сначала нужно создать на нем таблицу разделов . Таблица разделов будет хранить информацию о наших разделах.
Выберите свой диск → Новая таблица разделов → Продолжить
Создание разделов
Теперь, когда мы создали таблицу разделов, пришло время создать разделы.
Вы можете думать о разделах как о разделении нашего диска на части, каждая из которых предназначена для разных целей.
Первый раздел будет для загрузчика. Загрузчик отвечает за
загружает операционную систему и является важной частью каждого компьютера.
UEFI и BIOS (устаревший) — два распространенных загрузчика для компьютеров. Вы можете узнать, какой загрузчик поддерживается вашим оборудованием, в характеристиках прошивки материнской платы. Последнее оборудование использует UEFI и , мы рекомендуем устанавливать Linux в режиме EFI , в то время как более старое оборудование можно использовать только в устаревшем режиме.
Для режима EFI рекомендуется создать четыре разных раздела:
- efi (загрузчик UEFI)
- / (система Linux)
- /home (личные данные пользователя)
- своп (временное хранилище)
Нажмите кнопку «+» и создайте их по порядку.
efi (загрузчик UEFI)
Начиная с раздела efi, 100 МБ обычно более чем достаточно. Тип
раздел должен быть основным. Выберите «Системный раздел EFI» в «Использовать как».
выпадающее меню.
/ (система Linux)
Теперь выберите оставшееся свободное пространство для создания корневого раздела. Убунту
рекомендует не менее 15 ГБ для системного раздела . Однако, если вы хотите играть
игры и устанавливать много программ, рекомендую 50гб или даже 100гб. Это зависит от
размер вашего жесткого диска и ваши потребности.
Выберите файловую систему журналирования Ext4, если она еще не выбрана по умолчанию, и
точка монтирования должна быть root (т. е. косая черта /).
косая черта /).
/home (личные данные пользователя)
Далее снова выберите свободное место и нажмите кнопку «+», чтобы создать /home
раздел. Домашний раздел используется для хранения личных файлов таких как изображения,
загрузки, музыка, видео и т. д. Опять же, в зависимости от ваших потребностей, выберите размер
соответственно. Я возьму 30 ГБ, потому что это только для демонстрации.
Выберите файловую систему журналирования Ext4, если она еще не выбрана по умолчанию, и
точка монтирования /home.
swap (временное хранилище)
Наконец, у нас есть раздел подкачки. Система автоматически использует раздел подкачки
в случае заполнения ОЗУ . Таким образом, ему не нужно принудительно закрывать процессы
чтобы освободить оперативную память/предотвратить сбой системы. У нас есть специальный пост, в котором подробно рассказывается о подкачке Linux , так что сделайте
Обязательно ознакомьтесь с ним, если вам интересно узнать об этом больше.
Не существует строгих правил относительно размера раздела подкачки . С этим
как говорится, существуют общие принципы, которым следует сообщество. Если у вас менее 8 ГБ оперативной памяти, объем подкачки должен быть в два раза больше.
В противном случае своп может быть того же размера, что и оперативная память.
После того, как вы выбрали правильный размер, обязательно пометьте раздел как swap
в раскрывающемся меню «Использовать как», и все!
Сводка таблицы разделов
Вот как выглядит моя таблица разделов после вышеуказанных изменений.
Выполните остальные шаги и запустите установку, когда будете готовы!
Ваш дистрибутив должен загрузиться без проблем!
Не стесняйтесь запускать следующую команду во вновь установленной системе , чтобы проверить таблицу разделов , и все должно совпадать:
cat /etc/fstab
Поздравляем! Вы установили Ubuntu с ручным разделением, что дает вам гораздо больше гибкости . Например, можно полностью стереть систему
Например, можно полностью стереть систему
раздел ( / ) и установить на него другой дистрибутив при этом все ваши личные данные
в /home остается нетронутым. Только не забудьте НЕ форматировать раздел /home во время переустановки.
Создание разделов для двойной загрузки Linux и Windows
Освобождение места для Linux
Хотя в основном я использую Linux в качестве операционной системы,
конкретные сценарии. Вот почему некоторые пользователи предпочитают двойную загрузку Windows и Linux. Эта рекомендация по разбиению будет работать именно для таких пользователей.
Сначала загрузите живую систему установки Linux. На этот раз выберите
«Попробуйте Ubuntu» вместо «Установите Ubuntu». Это потому, что нам нужно освободить место для Linux перед запуском установки.
Для этого мы будем использовать GParted . GParted — самый продвинутый
менеджер разделов для Linux. Это намного более способно, чем диспетчер разделов.
в установщике.
Установлена только Windows и она занимает весь диск.
Это наиболее распространенный сценарий для людей, которые хотят попробовать Linux, но хотели бы
сохранить винду.
Единственный раздел , который мы можем изменить , — это «Раздел основных данных». Его
обычно это самый большой раздел, в моем случае это /dev/sda3. Мы собираемся
измените размер этого раздела на освободите место для нашей системы Linux .
Щелкните правой кнопкой мыши раздел основных данных → Изменить размер → Введите новый (меньший) размер
для этого раздела
я решил уменьшить раздел основных данных до 30 ГБ, и у меня осталось 90 ГБ
свободного места для моей системы Linux. Вам нужно сделать подобное сжатие в вашей системе.
Создание разделов Linux
У нас уже есть раздел efi , созданный установщиком Windows, поэтому нам не нужно его создавать.
Нам нужно только создать оставшиеся три раздела:
- / (система Linux)
- /home (личные данные пользователя)
- своп (временное хранилище)
Подробные инструкции по выполнению этого действия можно найти, прокрутив вверх до «Создание
Разделы» выше. Единственная разница в том, что
Единственная разница в том, что
В GParted есть кнопка «Добавить» вместо «+», как в разделе установщика.
менеджер и вам не нужно добавлять точки монтирования в GParted.
После того, как вы предоставили новую схему разделов в Gparted, все изменения являются «виртуальными», что означает, что ваш диск по-прежнему
нетронутый. Это фантастическая функция GParted, которая позволяет нам видеть, как
посмотрел бы с нашими изменениями. Если вы довольны своими изменениями, нажмите кнопку
кнопка с галочкой в верхнем меню для применения изменений .
В зависимости от размера вашего диска может потребоваться некоторое время для внесения изменений в
полный. Тем не менее, как только это будет сделано, мы можем приступить к установке.
Запустите программу установки из меню рабочего стола и перейдите к шагу создания разделов.
(это называется «Тип установки» в установщике Ubuntu)
Выберите ручной раздел или «Что-то еще», как его называет Ubuntu, и вы увидите вновь созданную схему разделов.
Теперь нам нужно только отредактировать нашу систему ( / ) и /home разделы для указания точек монтирования для root / и /home соответственно.
Выполните шаги установки, и все! Как только вы перезагрузите систему,
Должно появиться меню GRUB, в котором вас попросят выбрать, какую операционную систему использовать.
ботинок.
Примечание: Если он не появляется, не паникуйте! Заходим в диспетчер загрузки в БИОС
(обычно F8 при загрузке) и переместите Ubuntu на первое место в списке.
Разделите новый диск для хранения данных
Другой сценарий: вы приобрели жесткий диск и хотите
добавьте его в свою систему Linux в качестве хранилища данных. Как и в предыдущем случае, мы будем использовать GParted, лучший инструмент для разметки Linux.
Откройте GParted → Выберите новый диск → Устройство → Создать новую таблицу разделов →
Выберите тип msdos → Применить
Теперь мы можем разделить жесткий диск.



 Однако, если вы будете обмениваться данными между другими операционными системами, такими как macOS и Linux, вам следует выбрать exFAT . Этот формат доступен для чтения и записи с других платформ.
Однако, если вы будете обмениваться данными между другими операционными системами, такими как macOS и Linux, вам следует выбрать exFAT . Этот формат доступен для чтения и записи с других платформ.