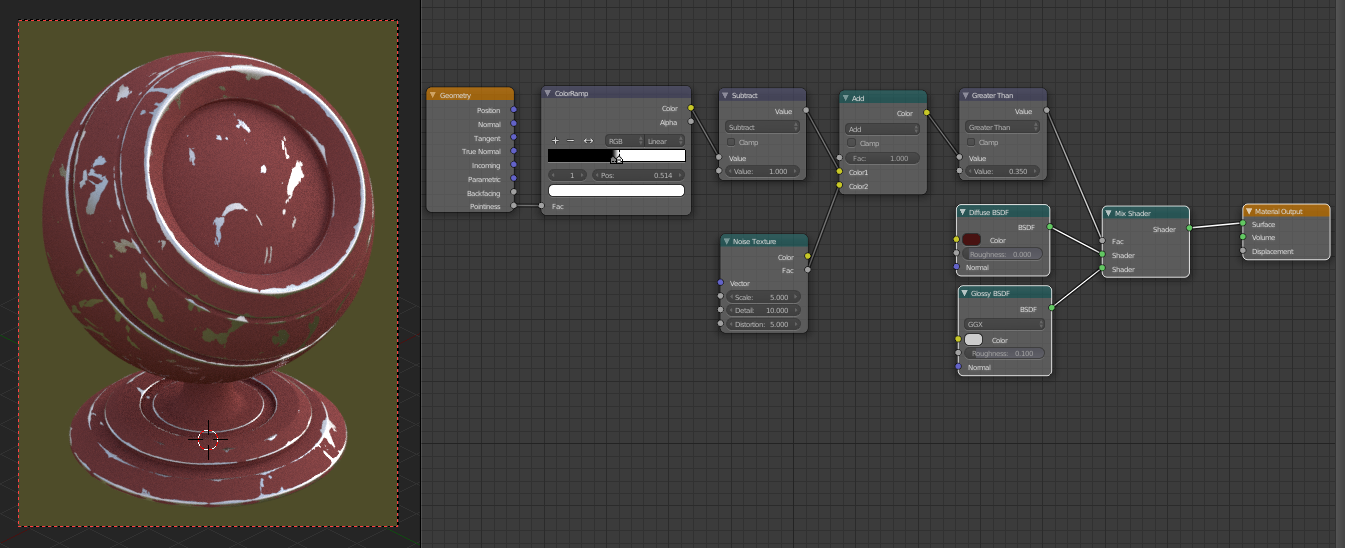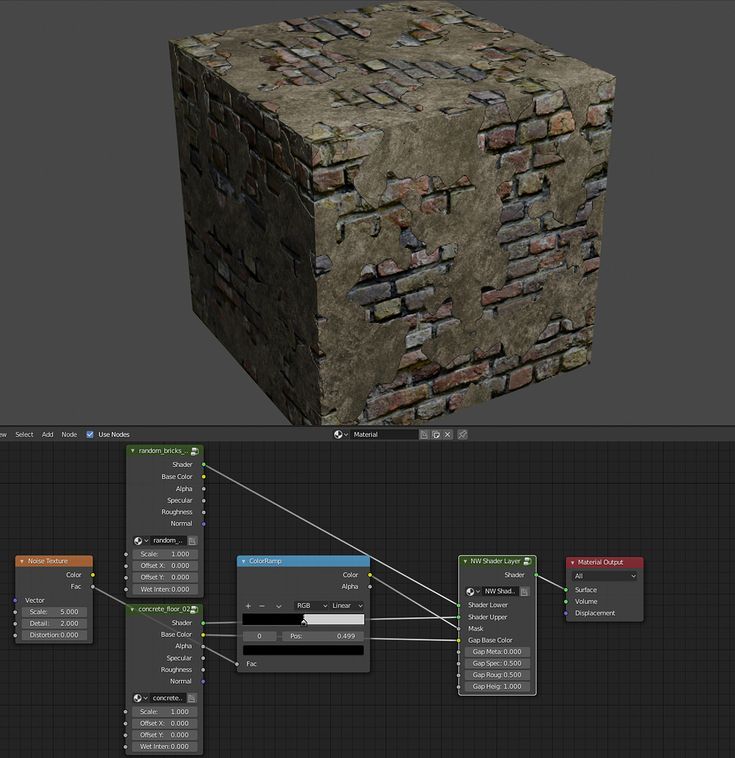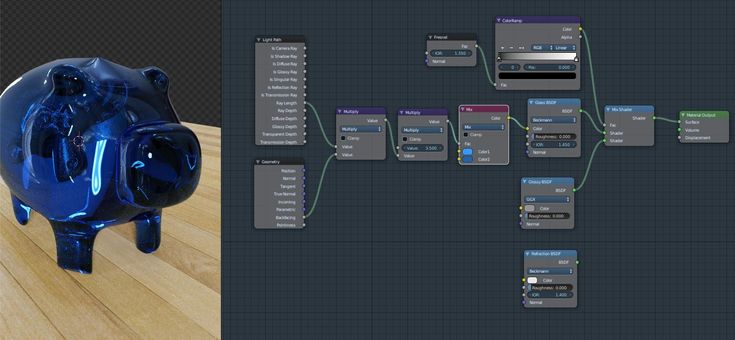Материалы и текстуры — Blender 3D
Материалы и текстуры — Blender 3D
Найти:
Сериал Arcane это вершина художественного стиля и будучи немного связанным с творчеством трудно было пройти мимо. Граната Jinx яркий пример креатива и изобретательности. Так умело совместить игрушку с оружием в образе немного чокнутой девушки… В общем в этом уроке мы будем моделировать гранату и рисовать для нее текстуры.
В этом уроке мы научимся из любых трехмерных объектов создавать бесшовную PBR-текстуру, которую в последствии можно использовать в игровых движках, для создания качественного окружения и экономии полигонов.
Вот мы и добрались до заключительной части данной серии уроков. Если вы прошли все этапы первых двух частей, то вы уже большой молодец. Здесь же мы создадим все текстуры и материалы, и выполним финальный рендер.
Если вы прошли все этапы первых двух частей, то вы уже большой молодец. Здесь же мы создадим все текстуры и материалы, и выполним финальный рендер.
В заключительной части серии из трех уроков по созданию блендера в Blender мы завершим его создание и выполним финальный рендер. В первой и второй частях мы моделировали сам блендер, а в этом уроке настроим материалы с помощью Cycles, окружение и произведем сам рендеринг.
В сегодняшнем уроке мы будем создавать спатифиллум в Blender. При создании цветка мы будем моделировать, выполнять UV-развертку, использовать систему частиц и нодов. Урок не сложный, но на его выполнение потребуется время, так как в нем содержится определенное количество рутинной работы.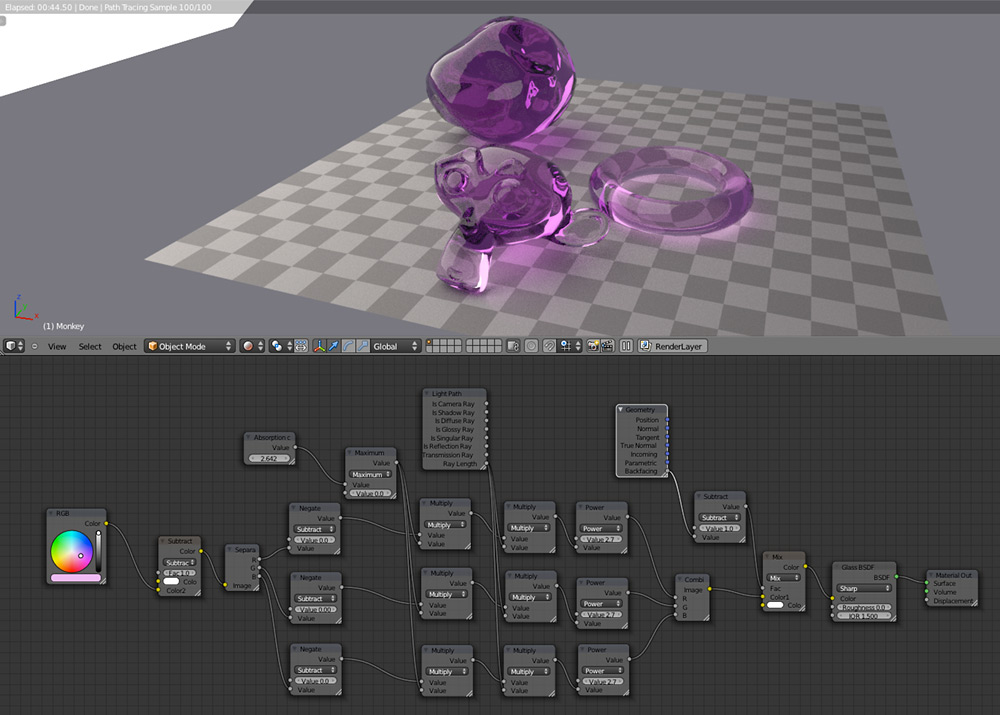
В этом уроке мы закончим короткую серию из двух уроков по созданию винтажного микрофона в Blender. В первой части мы моделировали сам микрофон, а во второй части мы закончим моделировать подставку и кабель для микрофона, настроим материалы и освещение, а также выполним финальный рендеринг.
В этом уроке мы завершим создание наковальни в Blender. В первой части мы моделировали наковальню, во второй создавали развертку и карту нормалей, а в третьей завершим создание материала и выполним финальный рендеринг.
Если вы когда-либо пытались запечь нормали в Blender, используя движок рендеринга Cycles, вы, вероятно, замечали следующее поведение: процесс запекания использует только информацию о геометрии меша и игнорирует вариации нормалей, созданные вашим материалом. Это означает, что если вы используете карту нормалей и/или карту рельефа, то они не будут учитываются.
Это означает, что если вы используете карту нормалей и/или карту рельефа, то они не будут учитываются.
Чтобы хорошо выглядеть, ассеты игр ААА-класса, такие как персонажи, оружие и элементы окружения в значительной степени полагаются на карты нормалей. Но что такое карты нормалей и почему они так широко распространены?
Материалы. Урок 12 курса «Введение в Blender»
В средах трехмерного моделирования изменение цветовых свойств объекта – это не то же самое, что изменение цвета в простых графических редакторах. Здесь вы добавляете и настраиваете объекту не цвет, а материал, то есть то, из чего он как бы изготовлен. Материал может имитировать зеленый пластик, желтый песок, прозрачное стекло, блестящий металл, мутную воду и так далее.
Хотя цвет объекта при этом все равно играет важную роль, появляется множество других визуальных свойств: отражающая способность, прозрачность, светопреломление. Настройка материалов в Blender – обширная тема. В данном уроке будут рассмотрены базовые принципы работы с материалами.
В Blender один и тот же материал может быть применен ко множеству объектов. С другой стороны, к одному объекту могут быть применены несколько материалов. Например, с каждой гранью куба можно связать свой материал. Однако, когда вы создаете материал, он привязывается к выделенному объекту.
Для настройки материалов предназначена вкладка Material Properties | Настройки материалов редактора свойств (она предпоследняя). Ее нет у камеры и лампы, но у меш-объектов она есть. У только что добавленных мешей нет материалов. Однако у куба стартового файла он есть. Если удалить этот куб и добавить новый объект, то содержимое вкладки Material будет выглядеть так:
В большое поле с помощью кнопки со знаком «плюс» добавляются слоты для материалов. Каждый слот может содержать по одному материалу, но материал в слоте можно заменять на другой. Обычно объекты имеют по одному слоту и, следовательно, по одному материалу. Однако, если к одному объекту применяется несколько материалов, то и слотов будет несколько.
Каждый слот может содержать по одному материалу, но материал в слоте можно заменять на другой. Обычно объекты имеют по одному слоту и, следовательно, по одному материалу. Однако, если к одному объекту применяется несколько материалов, то и слотов будет несколько.
Чтобы добавить объекту материал, надо нажать на кнопку New | Создать, и тогда будет создан новый материал (и слот, если его не было), или выбрать уже существующий из списка, который разворачивается при клике на иконку шарика перед кнопкой New.
Материалы можно переименовывать как непосредственно в слоте, так и через блок выбора/создания материала. Этот блок изменился. Теперь, если потребуется создать новый материал, надо создать новый слот и перейти на него. Кнопка со знаком с двумя листочками создает новый материал в текущем слоте путем копирования текущего материала. Крестик удаляет материал, а включенная кнопка с щитом позволяет сохранять материал, даже если он не используется ни одним объектом.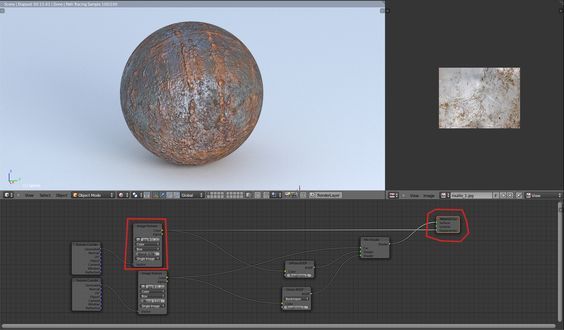 Отметим, пока вы не закрыли файл, все неиспользуемые материалы сохраняются.
Отметим, пока вы не закрыли файл, все неиспользуемые материалы сохраняются.
Если теперь выбрать другой материал или создать новый путем копирования, он заменит прежний в существующем слоте. Если к объекту применяется несколько материалов, то каждый добавляется в свой слот.
В режиме редактирования появляются кнопки Assign | Назначить, Select | Выделить и Deselect | Снять выделение. С помощью первой материал выделенного слота назначается отдельным граням и группам граней меш-объектов.
Далее идет раскрывающаяся панель Preview | Предпросмотр. Единственное ее назначение – показать как будет выглядеть материал на том или ином предполагаемом объекте. Объекты перечисляются в столбике справа.
Далее идет панель Surface | Поверхность. Предлагается сразу использовать так называемые ноды. Пока откажемся от этого и выключим кнопку Use Nodes | Использовать ноды. После этого количество настроек материала уменьшится, и панель примет подобный вид:
При клике на поле Base Color | Основной цвет появляется цветовой диск, с помощью которого можно настроить цвет материала.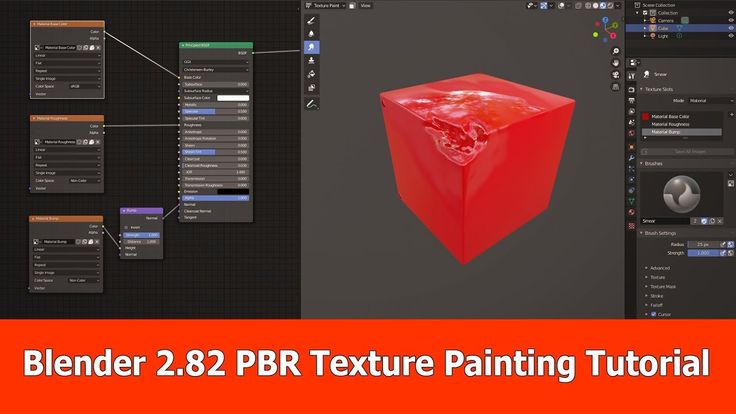 Там же есть параметр Alpha (A), позволяющий сделать объект прозрачным.
Там же есть параметр Alpha (A), позволяющий сделать объект прозрачным.
Metallic задает поверхности металлический блеск. У нее появляется свойство зеркальности. В этом можно убедиться, изменив параметр с нуля до единицы и посмотрев на превью. Однако в 3D Viewport и при рендере (F12) никакой зеркальной поверхности вы не увидите.
Чтобы эффект прорисовывался, надо изменить настройки движка рендеринга. Делается это на вкладке Render Properties | Настройки рендера редактора свойств. В данном случае будет достаточно установить флажок Screen Space Reflections | Отражение в пространстве экрана. Также можно установить Refraction | Преломление.
Эффект будет прорисовываться как при рендеринге конечного изображения, так и в 3D Viewport при переходе в режим затенения Rendered | Рендер (Z → 8).
Вернемся к настройкам поверхности материала. На изображении выше у плоскости свойство Metallic поднято до единицы, а Roughness | Шероховатость имеет значении 0. 4. Если шероховатость уменьшить до нуля, то поверхность станет более зеркальной.
4. Если шероховатость уменьшить до нуля, то поверхность станет более зеркальной.
Чем больше значение свойства Specular | Блик, тем больше на поверхности проявляется жесткий хорошо видимый отблеск. Уменьшение значения придает поверхности матовость.
Для того, чтобы увидеть блик на объектах, они должны находится в определенном положении по отношению к источнику света.
Курс с инструкционными картами к части практических работ:
pdf-версия
Введение — Руководство по блендеру
Материалы определяют внешний вид сеток, кривых, объемов и других объектов.
Они определяют вещество, из которого сделан объект, его цвет и текстуру,
и как свет взаимодействует с ним.
Материалы на физической основе могут быть созданы с использованием
Принципиальный BSDF,
Принципиальные волосы,
и шейдеры Principled Volume.
С помощью этих убер-шейдеров широкий спектр материалов, включая
пластмасса, стекло, металл, ткань, кожа, волосы, дым и огонь могут быть созданы.
Используется гибкая система узлов затенения
для настройки текстур и создания совершенно разных типов материалов, таких как затенение мультяшек.
Настройка материалов
Материалы могут быть созданы либо в свойствах материала,
или в редакторе шейдеров.
Они обеспечивают другой вид одних и тех же узлов шейдера и настроек материала.
Рабочее пространство Shading по умолчанию имеет редактор Shader Editor и 3D Viewport, для которых можно установить значение
Предварительный просмотр материала или визуализированное затенение для интерактивного предварительного просмотра взаимодействия материала.
с объектами и источниками света в сцене.
Материалы — это блоки данных, которые можно назначать
одному или нескольким объектам, а разные материалы могут быть назначены разным частям сетки.
Текстуры изображений могут быть созданы с нуля в режиме рисования текстур,
или загрузив существующие изображения с помощью узла Image Texture.
Также доступны различные процедурные узлы текстуры.
Компоненты
Материалы состоят из трех шейдеров, определяющих внешний вид поверхности,
объем внутри объекта и смещение поверхности.
Поверхностный шейдер
Поверхностный шейдер управляет текстурами
и световое взаимодействие на поверхности сетки.
Шейдер объема
Шейдер объема определяет внутреннюю часть меша.
Материал может иметь только шейдер объема для таких случаев, как дым и огонь,
или его можно комбинировать с шейдером поверхности для таких материалов, как мутное стекло.
Рабочий объем
Форма поверхности и объем внутри нее могут быть изменены
смещение.
Таким образом, текстуры можно использовать, чтобы сделать поверхность сетки более детализированной.
В зависимости от настроек смещение может быть виртуальным,
только изменение нормалей поверхности, чтобы создать впечатление смещения,
которое известно как рельефное отображение или комбинация реального и виртуального смещения.
Физическое затенение
Система материалов построена с учетом физического рендеринга,
разделение того, как материал выглядит и какой алгоритм рендеринга используется для его рендеринга.
Это облегчает достижение реалистичных результатов и сбалансированного освещения,
хотя есть несколько вещей, которые нужно иметь в виду.
Чтобы материалы хорошо работали с глобальным освещением, они должны быть энергосберегающими.
Это означает, что они не могут отражать больше света, чем входит.
Это свойство не применяется строго, но если цвета находятся в диапазоне от 0,0 до 1,0 и
BSDF s смешиваются только вместе с
узел Mix Shader, это автоматически станет истинным.
Однако это можно сломать,
со значениями цвета выше 1,0 или с помощью узла «Добавить шейдер», но нужно быть осторожным при
Это делается для того, чтобы материалы вели себя предсказуемо в различных условиях освещения.
Назначение — Руководство по блендеру
Артикул
- Панель
Материал ‣ Слоты для материала
Материалы — это блоки данных, которые можно создавать и затем назначать одному или нескольким объектам.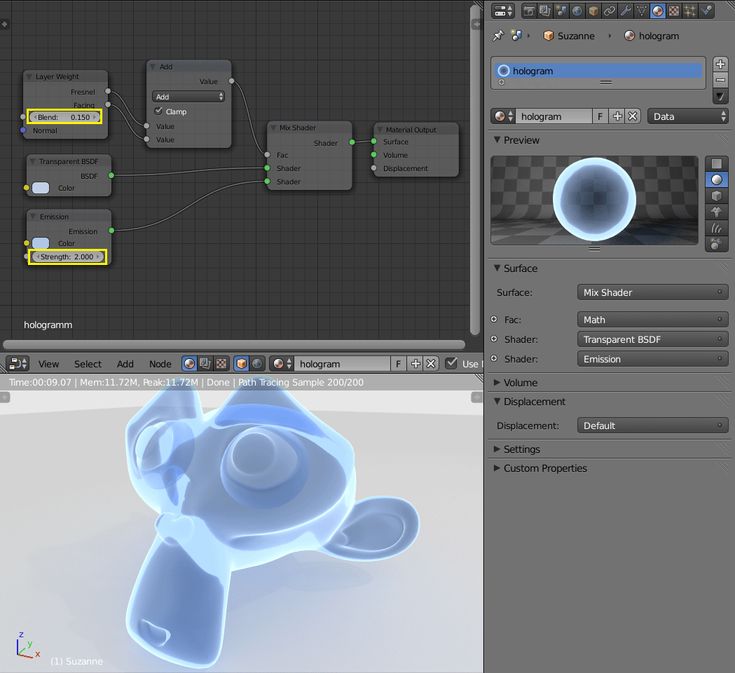
Объект также может иметь несколько материалов, назначенных в разные слоты материалов,
которые соответствуют разным частям объекта. Если плавный переход между
Материалы желательны, затем смешивание узлов шейдера с шейдером Mix
является лучшим решением.
Слоты для материалов
Слоты материалов связывают материалы с объектами и сетками.
По умолчанию объекты имеют только один слот материала, который назначает материал всему объекту.
Если для разных частей меша нужны разные материалы, можно создать несколько слотов для материалов.
Панель слотов материалов.
Список слотов
Слоты материала объекта и активный материал отображаются в виде списка.
- Добавить слот материала
Добавить новый слот материала на объект.
- Удалить слот материала
Удалить слот материала из объекта.
- Копировать материал
Копировать узлы и настройки шейдера материала в буфер обмена.

- Вставить материал
Вставить узлы шейдера материала и настройки из буфера обмена.
- Копировать материал в выбранный
Скопировать то же назначение материала из активного в другие выбранные объекты.
- Удалить неиспользуемые слоты
Удаляет все слоты материала, не назначенные объекту.
Блок данных
- Материал
Меню блока данных материала для выбранного слота материала.
Здесь могут быть созданы новые материалы или существующие материалы могут быть помещены в слот материала.
- Ссылка
Указывает, должен ли материал быть связан с объектом или с данными объекта.
В селекторе ссылок есть два варианта: данные и объект.
Эти два пункта меню определяют, связан ли материал с объектом или с данными.
(например, сетка или кривая). Пункт меню Data определяет, что этот материал будет привязан к мешу.
блок данных, который связан с блоком данных объекта.
Пункт меню «Объект» определяет, что материал будет напрямую связан с блоком данных объекта.Конечно, это имеет последствия. Например, разные объекты могут совместно использовать один и тот же блок данных сетки.
Поскольку этот блок данных определяет форму объекта, любые изменения в режиме редактирования
будет отражаться на всех этих объектах.
Более того, все, что связано с этим блоком данных сетки, будет совместно использоваться каждым объектом, который разделяет эту сетку.
Таким образом, если материал связан с сеткой, каждый объект будет использовать его совместно.С другой стороны, если материал напрямую связан с блоком данных объекта, объекты могут иметь
разные материалы и по-прежнему используют одну и ту же сетку.Краткое пояснение: при подключении к объекту вы можете иметь несколько экземпляров одних и тех же данных объекта, используя
разные материалы. Если они связаны с данными сетки, вы не можете.
Дополнительную информацию см. в разделе Система данных.
Режим редактирования
Чтобы назначить материалы различным частям сетки, войдите в режим редактирования сетки.
После этого на панели слотов материалов появятся дополнительные кнопки.
Панель слотов материалов в режиме редактирования.
- Присвоить
Назначить слот активного материала и материал выбранным граням в сетке,
штрихи жирным карандашом и аналогичные для других типов объектов.
- Select
Выберите грани, назначенные слоту активного материала.
- Отменить выбор
Отменить выбор граней, назначенных слоту активного материала.
Повторное использование существующих материалов
Blender позволяет повторно использовать что угодно , включая настройки материалов,
между многими объектами. Вместо того, чтобы создавать дубликаты материалов,
вы можете просто повторно использовать существующий материал.
Есть несколько способов сделать это с помощью меню блока данных Материала:
Одиночный объект — Выбрав объект, щелкните сферу, расположенную слева от имени материала.
Появится всплывающее окно, показывающее все материалы, доступные в текущем blend-файле.
Чтобы использовать один, просто нажмите на него.
Совет
Поиск материалов
Поле поиска в нижней части списка материалов позволяет вам искать имена в списке.
Например, при вводе «древесина» фильтруются все существующие материалы, так что
в списке отображаются только материалы, содержащие «дерево».
Несколько объектов — В окне 3D-просмотра, с Ctrl - L
вы можете быстро связать все выбранные объекты с материалом (и другими аспектами)
активного объекта.
Очень полезно, если вам нужно установить большое количество объектов на один и тот же материал;
просто выберите их все,
затем объект, имеющий нужный материал, и Ctrl - L связывает их с этим «родителем».
Удаление материала
Чтобы удалить материал, выберите материал и щелкните X в записи списка доступных материалов.
Хотя материал сразу же исчезнет,
действие «Удалить» может зависеть от того, как материал используется в другом месте.
Если материал связан с объектом и есть другие объекты, использующие этот материал,
тогда материал будет удален из этого объекта (но останется на всех других его объектах).
Если в списке доступных материалов загорелась кнопка «Фейковый пользователь»,
тогда материал будет сохранен при сохранении файла, даже если у него нет пользователей.
Только если у него 0 «настоящих» пользователей и нет «фальшивых», материал будет удален безвозвратно.
Обратите внимание, что он останется в списке материалов до тех пор, пока blend-файл не будет сохранен.
но исчезнет при перезагрузке файла.
Несколько материалов
Обычно различные цвета или узоры на объекте достигаются за счет добавления текстур к вашим материалам.
Однако в некоторых приложениях можно получить несколько цветов объекта, назначив
различные материалы для отдельных граней объекта.