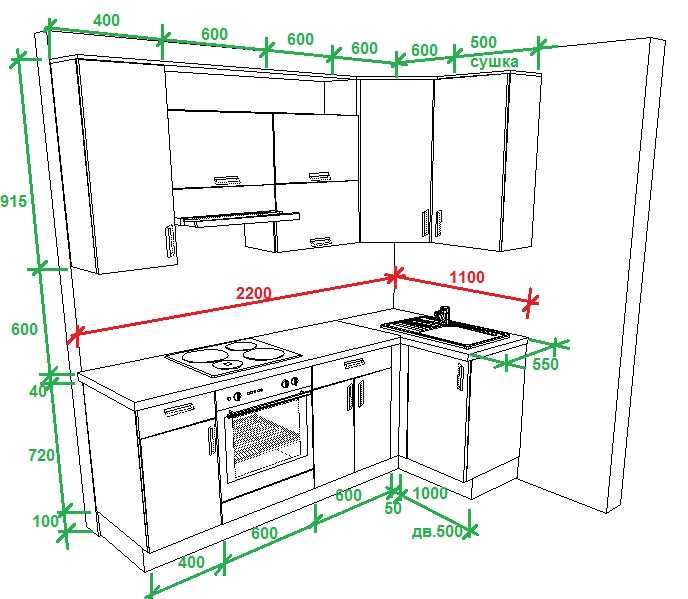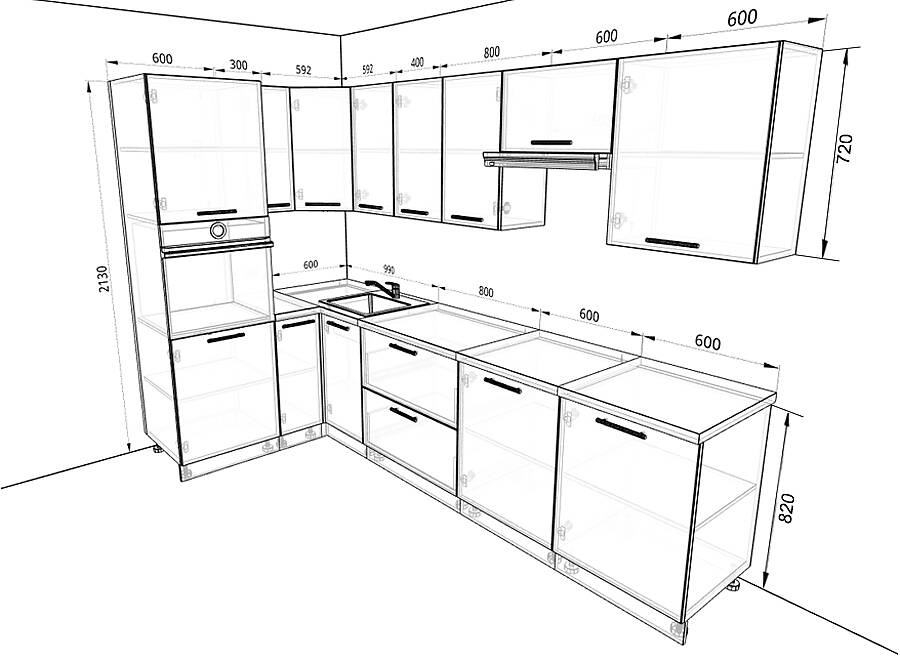выбор материала, сборка гарнитура, фото чертежей и схем
Содержание
- 1. Что должно быть на угловой кухне
- 2. Чертёж
- 2.1. Мерки
- 2.2. Нюансы при работе с размерами мебели
- 2.3. Список элементов
- 3. Где приобрести материалы
- 4. Процесс сборки
- 5. Видео:
Вооружившись чертежам и схемами сборки гарнитура, можно своими руками создать уникальный интерьер кухни, не уступающий примерам на многочисленных фото. Для работы потребуется эскиз, точные замеры, инструменты, а также готовые детали мебели. Тумбы с навесными шкафчиками собираются самостоятельно по приложенной к ним инструкции. При наличии необходимых навыков ремонт угловой кухни будет относительно прост.
Кухня, сделанная своими руками, подчеркнёт индивидуальность и подарит уют
Что должно быть на угловой кухне
Прежде чем заниматься разработкой чертежей и схем, необходимо продумать, что из мебели будет на кухне. Можно сделать несколько макетов с разными вариантами расстановки мебели и техники, выбрав наиболее удачный. Трёхмерные модели создаются с помощью компьютерных программ либо рисуются вручную при наличии необходимых художественных умений. Так или иначе, продумывать дизайн угловой кухни нужно с угла, это начальная точка. Часто в нём размещается мойка, встроенная в тумбу. Если места на угловой кухне мало, вместо раковины устанавливается компактный угловой шкафчик.
Можно сделать несколько макетов с разными вариантами расстановки мебели и техники, выбрав наиболее удачный. Трёхмерные модели создаются с помощью компьютерных программ либо рисуются вручную при наличии необходимых художественных умений. Так или иначе, продумывать дизайн угловой кухни нужно с угла, это начальная точка. Часто в нём размещается мойка, встроенная в тумбу. Если места на угловой кухне мало, вместо раковины устанавливается компактный угловой шкафчик.
Правильный подход к планированию кухня, позволяет добиться ошеломительных результатов
Конечно, ни одна кухня не обходится без очага. В современных интерьерах его заменяют плиты и варочные поверхности. При необходимости их можно дополнить отдельным духовым шкафом, если конструкция плиты не подразумевает его. Стоит подумать о столешнице, она должна быть достаточно широкой, это удобно для работы. В малогабаритных кухнях в качестве продолжения рабочей поверхности можно использовать подоконник или приобрести компактную барную стойку — это рабочая поверхность и обеденный стол в одном флаконе.
На малогабаритной кухне можно оборудовать стол на подоконнике
Важно! Встроенная техника выйдет дороже, но она компактнее, что удобно для маленьких кухонь.
Холодильник на кухне может быть достаточно вместительным, располагаясь в свободном углу. Если места маловато, уместнее выбрать небольшие модели до 120 л. Отдельная морозильная камера, расположенная на холодильнике или встроенная в тумбу рядом займёт меньше места.
В шкаф можно встроить обычный холодильник
Чертёж
Схема будущего кухонного гарнитура создаётся по определённому порядку. В первую очередь продумывается расположение рабочего треугольника. Последовательность такова:
- Холодильник;
- Раковина;
- Плита или варочная поверхность.
Варианты размещения рабочей зоны на кухне
Столешница, как правило, на угловой кухне помещается между мойкой и плитой. Расстояние должно быть не менее полуметра в целях техники безопасности — нельзя допускать попадания брызг воды на горящие конфорки. Расстояние от мойки до холодильника должно быть 1-1,5 метров, чтобы быстро доставать всё необходимое. Такая расстановка на чертежах угловой кухни обусловлена удобством работы.
Расстояние от мойки до холодильника должно быть 1-1,5 метров, чтобы быстро доставать всё необходимое. Такая расстановка на чертежах угловой кухни обусловлена удобством работы.
Важно! При составлении чертежа угловой кухни обязательно помечайте расположение оконных и дверных проёмов, а также направление открывающихся створок. Если они мешают, потребуется поменять расположение кухонных шкафов или техники.
Планировка кухни с правильным размещением рабочего треугольника
По этим причинам крайне не рекомендуется размещать плиту рядом с окном:
- Ветер может задуть огонь конфорок;
- Открытые окна могут мешать подойти к плите.
Возле окна лучше разместить мойку
Для столешницы окно отличное место, так рабочая поверхность получит дополнительное освещение. Отдельно стоит подумать о хранении посуды, особенно сковородок и кастрюль. Для этого на чертеже отмечаются напольные тумбы и навесные шкафчики. Чтобы гарь и жир не распространялись по кухне, потребуется хорошая вытяжка, расположение которой также отмечается на схеме.
Телескопичная встраиваемая вытяжка подойдёт под любой интерьер
Мерки
Чтобы чертёж углового кухонного гарнитура был максимально точным, необходимо сделать качественные замеры. Это ответственная часть работы, даже небольшие ошибки могут привести к тому, что в результате мебель просто не встанет на место. Примеры чертежей с размерами для ремонта кухни своими руками можно посмотреть на фото далее.
Чертёж, созданный в одной из компьютерных программ с учётом всех замеров
Одними из самых важных параметров являются длина и высота стен, это нужно, чтобы точно рассчитать количество шкафов вместе с их габаритами. Вот стандартные мерки, которые берутся за основу для дизайна угловой кухни:
- Высота тумб и столешниц, как правило, составляет 85 см, это примерно уровень пояса для человека среднего роста.
- Глубина рабочей поверхности до 50 см, она может быть меньше — всё зависит от расположения газовых труб и водопровода, идущих вдоль стен.
- Ширина тумб и навесных шкафчиков бывает разной — от 30 до 80 см.
 Самые узкие варианты используются, если планируются выдвижные ящики и полки. Для распашных моделей выбираются более широкие размеры.
Самые узкие варианты используются, если планируются выдвижные ящики и полки. Для распашных моделей выбираются более широкие размеры. - Самая широкая тумба, как правило, подбирается под мойку — около 80 см. Если угловая кухня небольшая, стоит отметить на чертеже размеры 60 см.
- Ширина навесных шкафчиков и полок выбирается по тем же критериям, что и у напольных тумб. Красивее и удобнее смотрятся модели поуже.
- Стандартная глубина навесной мебели 30 см, а высота 71,5 см. Если мало места, а высота потолков позволяет, можно изменить этот параметр в большую сторону.
- Расстояние между верхними и напольными деталями гарнитура 65 см, это крайне вариативный параметр и подбирается с учётом роста хозяев дома.
3-D макет будущей кухни
Приведённые выше размеры могут использоваться для чертежей и схем кухни, собранной своими руками. Это не жёсткие требования, все параметры можно менять под индивидуальные особенности помещения, потребности домочадцев и пр. Единственная деталь, чей размер действительно важен, это фасад — изготовление на заказ нестандартных моделей обходится дороже.
Единственная деталь, чей размер действительно важен, это фасад — изготовление на заказ нестандартных моделей обходится дороже.
Важно! Помимо мебели не стоит забывать о переносе точных размеров бытовой техники на чертёж кухни.
Нюансы при работе с размерами мебели
Расчёт размеров мебели самый важный этап при создании чертежей угловой кухни, ему следует уделить особое внимание. Каждый элемент гарнитура просчитывается по отдельности. Притом наибольшие трудности при расчётах возникают с тумбой под духовку с варочной панелью, тут надо скрупулёзно отметить размеры мебели, учитывая габариты техники.
Кроме общего чертежа угловой кухни с размещением всей мебели с техникой потребуется составить несколько отдельных стен с подробной детализацией каждого элемента гарнитура кухни. Это все ящики, полки, дверцы, стенки, крышки, задняя панель. Также на схеме стоит отметить место расположения ручек, петель и пр. Варианты дизайна угловой кухни, сделанной своими руками по выбранным размерам и чертежам можно видеть на фото ниже.
Список элементов
Чертежи и схемы обязательно необходимо дополнить точным списком всех деталей гарнитура, указав их размеры и точное количество. Фурнитура также входит в этот перечень. Основные пункты списка:
- Задняя панель;
- Боковые детали;
- Фасад.
Также указывается материал, из которого планируется изготовить детали. Для корпуса лучше выбирать наиболее прочные варианты, например, дерево, а вот для задних стенок подойдёт толстый лист фанеры.
Где приобрести материалы
Как только чертежи угловой кухни готовы, наступает следующий этап — изготовление деталей. За этим можно обратиться практически в любую мебельную фирму, такая услуга довольно распространена. Кроме размеров необходимо будет указать материал, а также цветовое оформление углового гарнитура. Фасад также продумывается заранее. Фурнитура и крепежи приобретаются в строительных магазинах.
Детали, изготовленные своими руками, обойдутся намного дешевле заказных, однако с фасадами лучше не экспериментировать.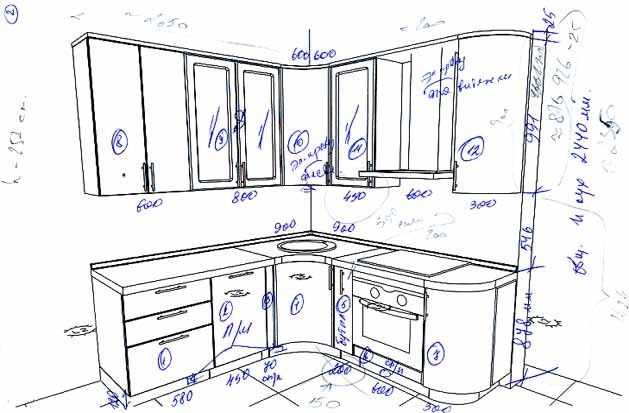 Этот элемент проще сделать на заказ, что заметно облегчит процесс сборки угловой кухни.
Этот элемент проще сделать на заказ, что заметно облегчит процесс сборки угловой кухни.
Процесс сборки
Как только всё необходимое куплено, пора приступать к заключительному этапу ремонта кухни — сборке гарнитура. Для этого потребуются следующие инструменты:
- Дрель;
- Шуруповерт;
- Молоток;
- Набор отвёрток.
Количество инструментов может меняться в зависимости от выбранных крепежей и материалов. Далее останется только следовать инструкции по сборке гарнитура, приложенной к заказным деталям.
Создание чертежей новой кухни своими руками требует внимательности, усидчивости и точности всех расчётов. Грамотно составленная схема уже половина дела — готовые детали останется только собрать уже на месте. Если всё сделано правильно, сборка углового кухонного гарнитура пройдёт быстро и без непредвиденных ситуаций.
Видео:
youtube.com/embed/6cF6hwkJXNM» frameborder=»0″ allowfullscreen=»allowfullscreen»>
Чертежи кухонной мебели
У многих мастеров на все руки возникает желание сделать для кухни чертежи и схемы мебели своими руками. Но стоит помнить о том, что для этого нужен опыт и определенная практика. Имея практические знания, можно делать на кухню не только чертежи, но и мебель.
Набросок модулей кухонного гарнитура со скошенными торцами
Содержание
- Создание эскиза и замеров
- Как правильно сделать замеры
- Рассчитываем размеры мебели
Покупка мебели, фурнитуры, крепежных изделий не проблема, главное — чертеж с размерами, который поможет следовать к дальнейшим этапам. Учитывая советы экспертов и особенности кухонной мебели, вы сделаете кухонный гарнитур и другую мебель своими руками без помощи специалиста, а эта статья поможет вам узнать, какие чертежи кухонной мебели бывают и как их изготовить.
Создание эскиза и замеров
Сделать кухню своими руками не трудно, когда вы имеете замеры помещения и эскиз кухонного гарнитура. В качестве примера мы взяли прямоугольный гарнитур, чертеж которого самый простой. Расположение такой мебели находится в комнате прямоугольного типа или в кухнях-студиях, совмещенных с гостиной, там это смотрится эстетично и удобно в использовании.
В качестве примера мы взяли прямоугольный гарнитур, чертеж которого самый простой. Расположение такой мебели находится в комнате прямоугольного типа или в кухнях-студиях, совмещенных с гостиной, там это смотрится эстетично и удобно в использовании.
После выбора такого типа кухни следует знать, что расставлять мебель и элементы будет нужно с определенной последовательностью, так помещение останется со свободным пространством и рационально использованными рабочими поверхностями.
Последовательность расстановки:
- Холодильник стоит возле окна вдали от радиатора отопления.
- Рабочая поверхность со столешницей 50 см.
- Газовая или электрическая плита.
- Еще одна столешница с рабочей поверхностью.
- Мойка.
Чертеж мебели с размерами и примерным расположением
Придерживаться такой последовательности нужно в том случае, когда совпадает место для вытяжки над плитой и сливные трубы для раковины.
Такой дизайн дает возможность разместить обеденную и рабочую зоны, сэкономив свободное пространство. Поэтому, эскизы кухонных гарнитуров с размерами необходимо делать максимально точными.
Поэтому, эскизы кухонных гарнитуров с размерами необходимо делать максимально точными.
Совет: перед тем, как делать чертеж кухни присмотритесь, чтоб входные двери и окно, когда будут открываться, не мешали рабочей зоне и сидящим за столом.
При П-образном варианте планировки не ставьте плиту по центру гарнитура рядом с окном – это закроет доступ к плите, а при открытом окне конфорки будет задувать ветер.
Как правильно сделать замеры
Делая чертежи расчеты кухни своими руками соблюдайте точность каждого сантиметра, так, как от этого зависит дальнейший результат. Обратите внимание на:
- Длину каждой стены, на которой разместятся шкафчики.
- Какая высота. Ее используйте по максимуму, в верхние шкафы положите те приборы, которые используются реже, а в нижние самые необходимы, чтоб всегда находились под рукой.
Создание правильного рисунка — это половина успеха
Следующий этап — деталировка кухни с чертежами, в которой нужно уточнить схему каждой полочки и шкафчика. Существует стандарт размеров, которые использую в изготовлении мебели, если хотите кухню другой планировки, советуем сделать чертежи кухонного шкафа своими руками.
Существует стандарт размеров, которые использую в изготовлении мебели, если хотите кухню другой планировки, советуем сделать чертежи кухонного шкафа своими руками.
Стандартные параметры:
- Напольные шкафчики и столешница имеют одинаковую высоту 85 сантиметров.
- Лучшей глубиной считается 45-55 сантиметров, зависит это от того, какая в доме коммуникация вдоль стен.
- У ширины диапазон варьируется от 30 до 80 сантиметров. Меньший размер делают при выездных полках, а большой при распашных дверцах.
- Напольные шкафчики могут быть разной величины, но если речь идет о мойке, то сделайте такой шкаф шириной 80 сантиметров. Если кухня совсем маленькая, сделайте его не меньше 60 сантиметров.
- Шкафчики на стенку выполняют в двух вариантах – одинаковые с напольными, или на 10-20 сантиметров короче.
- Глубина настенных шкафов – 30 сантиметров, высота 65-47 сантиметров.
- Стандартный отступ напольного шкафчика от настенного 65 сантиметров, это зависит от роста хозяйки.

Основным правилом в изготовлении мебели является умение разбивать всё на отдельные детали
Совет: если вы хотите выделить кухню и сделать ее нестандартной, чертеж кухни своими руками – то, что вам нужно.
После того, как сделаны все замеры, переносите их на бумагу. Схема кухни должна быть с замера той техники, которую вы поставите вместе с гарнитуром.
Рассчитываем размеры мебели
Правильный расчет размеров будущей мебели является важным этапом в работе, которые нельзя оставлять без внимания. Все чертежи для изготовления кухни своими руками рассчитайте отдельно и перенесите на бумагу для дальнейшего изготовления.
Важный момент — чертежи кухонных модулей, особенно того, в который установится духовой шкаф и варочная поверхность, поэтому замеряйте его со всей ответственностью.
Каждому элементу мебели уделяйте особое внимание – боковым стенкам, задней панели, дверкам и полочкам. При установке ящичков с выдвижными механизмами, необходимо учитывать, куда ставить фурнитуру, а чертежи мебели своими руками должен отображать их досконально.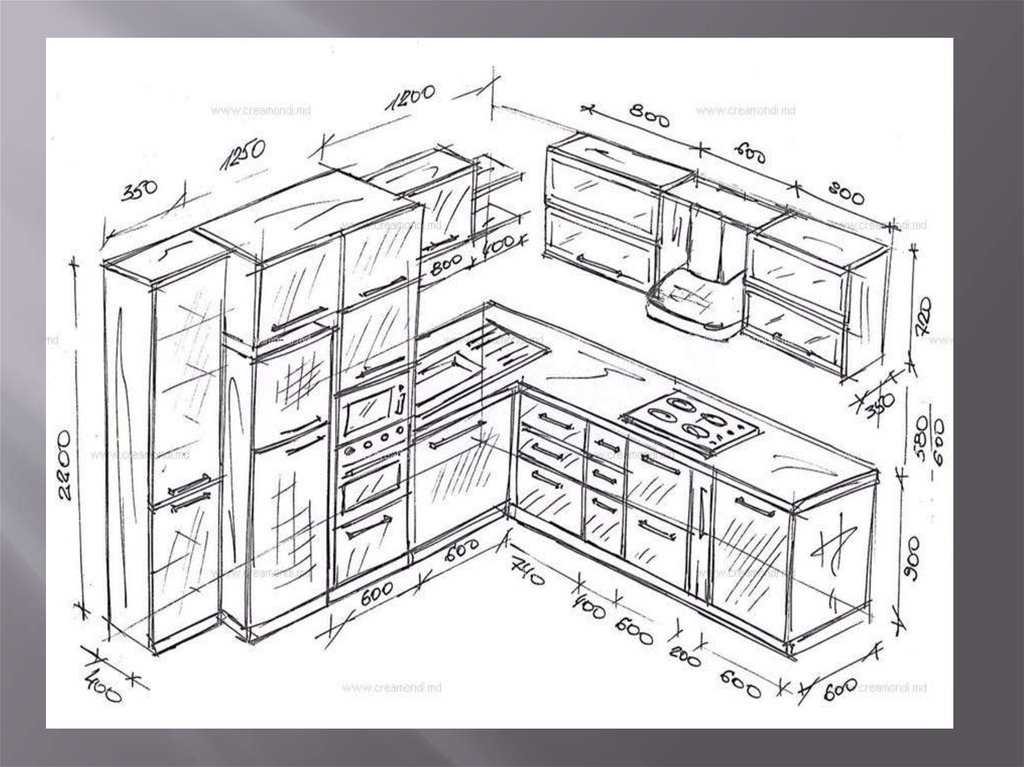
Для обеденной зоны потребуется чертеж стола с необходимыми замерами. Продумайте детально крепление основных узлов. Для этого понадобится:
- Надежная столешница;
- Деревянные пластины;
- Ножки;
- Уголки;
- Болты и саморезы.
Детальная схема стола показывает, куда крепится каждый элемент. Сначала на нижнюю часть столешницы с помощью инструментов прикрепите деревянные пластины, это нужно для того, чтобы конструкция хорошо держалась. Затем по краям закрепите уголки, к ним – ножки.
ПОСМОТРЕТЬ ВИДЕО
Если вы делали стол не один раз, можно не искать схемы, а взять чертежи стола своими руками и изготовить такой, который больше нравится.
Совет: когда предмет изготовленной вами мебели готов, проверьте его на прочность, пошатайте.
Это нужно затем, чтоб в случае незакрепленных элементов шкаф не рассыпался вместе с содержимым.
Чертежи мебели для кухни своими руками помогают людям, которые не могут нанят специалиста из-за нехватки денежных средств. Найти много подходящих примеров можно на страницах строительных сайтов в интернете. Если есть возможность – обратитесь за помощью к специалисту, это займет меньше времени, но сделает тоньше ваш кошелек.
Глава 3. Создание размеров и компонентов – Учебные пособия по программам визуальной графической коммуникации для дизайна интерьера
Часть первая. Автокад
По завершении этого занятия учащиеся смогут:
- (CO 1) Добавление/редактирование размеров (в пространстве модели) — размер и размерный стиль
- (CO 2) Добавление/редактирование блоков из палитры инструментов AutoCAD и других источников — двери, окна, колонны, сантехника, мебель и оборудование
- (CO 3) Создание пользовательских блоков – Мебель на заказ
Основные моменты сеанса
В конце занятия учащиеся могут создать приведенную ниже графику.
Содержание лекций
(CO 1) Добавление/редактирование размеров (в пространстве модели) – Размеры и размерный стиль
Откройте рабочий файл САПР.
Понимание настроек шкалы размеров САПР
- [МЕТОД 01] Нанесение размеров в пространстве модели для печати в пространстве модели — это традиционный метод, используемый для чертежей с одним видом — Нужны диаграммы высоты текста для правильной высоты текста, и сложно гибко настроить масштаб чертежа.
- [МЕТОД 02] Нанесение размеров в пространстве модели для печати или черчения в пространстве листа — этот метод был предпочтительным для сложных многовидовых чертежей. (Мы будем практиковать этот метод для нашего проекта)
- [МЕТОД 03] размер в макетах — это самый простой метод определения размеров
- Пожалуйста, перейдите по этой ссылке для получения дополнительной информации о шкале размеров
Высота текста в пространстве листа (1=1)
- 10 pt = 3/32 дюйма (минимальный шрифт для чтения)
- 12 пт = 1/8 дюйма (стандартный размер текста)
- 18 pt = 3/16 дюйма (размер текста субтитров)
- 24 pt = 1/4” (размер текста заголовка)
Понимание типов измерений
- Основные типы размеров: линейный, радиальный, угловой, ординатный и длина дуги.

- Пожалуйста, перейдите по этой ссылке для получения дополнительной информации о типах размеров
Перед добавлением размеров переместите вставленное изображение чертежа во избежание случайного удаления и путаницы.
Переместите изображение вправо — 100 футов или любое число, которое вы можете легко запомнить. Возможно, вам придется переместить изображение обратно в исходное положение.
Примечание. Убедитесь, что вы включили [орто]
Установить масштаб чертежа
- Перед началом нанесения размеров рекомендуется задать масштаб чертежа. Иногда масштаб чертежа может быть изменен для чертежа. Однако, как только вы установите масштаб чертежа, в конце потребуется меньше работы.
- Масштаб чертежа определяется некоторыми факторами – размером бумаги, целями представления и т.д.
- Для этого проекта вам будет предложено распечатать ваши рисунки размером 11 x 17 дюймов (горизонтальное расположение). Хотя вставленный исходный масштаб чертежа составляет 3/8″ = 1′ -0″, масштаб вашего чертежа должен быть 3/16″ = 1′ -0″
- Чтобы установить масштаб, щелкните масштаб чертежа [1:1] и выберите масштаб чертежа [3/16″ = 1′ -0″].

- Если вы не можете найти типы масштаба в футах, нажмите [Пользовательский] > нажмите [Добавить] > добавьте название масштаба [3/16” = 1′-0”], добавьте значение в единицах измерения бумаги [3/16], добавьте значение в Единицы чертежа [12] > щелкните [OK], чтобы завершить настройку пользовательского масштаба > щелкните [OK], чтобы установить масштаб
Установить размерный стиль
«Размерный стиль — это именованный набор настроек размеров, управляющих внешним видом размеров, таких как стиль стрелки, расположение текста и допуски по горизонтали». (справка Autodesk, 29 марта 2020 г.)
Пожалуйста, перейдите по этой ссылке для получения дополнительной информации о размерном стиле
- [ШАГ 01] Чтобы открыть Диспетчер размерных стилей,
щелкните вкладку ленты [Аннотации], щелкните [] на панели размеров
или введите [ddim] и нажмите клавишу [Enter] - [ШАГ 02] Щелкните [Аннотативный] > щелкните [Установить текущий] > щелкните [Изменить], чтобы открыть окно «Изменить размерный стиль: аннотативный»
- [ШАГ 03] Перейдите на вкладку [Линии]
отрегулируйте Расстояние между базовыми линиями до 1/16″
отрегулируйте Расширение за пределы тусклых линий до 1/16″
отрегулируйте Смещение от исходной точки до 1/16″
- [ШАГ 04] Перейдите на вкладку [Символы и стрелки]
настройте первые наконечники стрелок на / Architectural tick
настройте вторые наконечники стрелок на / Architectural tick
отрегулируйте размер стрелки до 1/8″
отрегулируйте размер разрыва до 1/16″
отрегулируйте коэффициент высоты толчка до 1/16″
- [ШАГ 05] Щелкните вкладку [Текст]
отрегулируйте высоту текста до 1/8″
выберите Выровнено по размерной линии
- [ШАГ 06] Щелкните вкладку [Подогнать]
убедитесь, что установлен флажок [Аннотативный]
- [ШАГ 07] Щелкните [Основные единицы измерения]
измените формат единиц на архитектурный
измените точность на 0′ -0 1/8″
- [ШАГ 08] Нажмите [OK], чтобы завершить изменение > Нажмите [Закрыть], чтобы завершить работу с менеджером размерных стилей
Добавить размеры
- [ШАГ 01] Изменить слой на [A-ANNO-DIMS]
- [ШАГ 02] Щелкните вкладку ленты [Аннотации] > убедитесь, что стиль размера [Аннотативный] > щелкните [Линейный], чтобы нарисовать размеры
, или введите [dim] и нажмите [Ввод]
Если линейный не подходит для вашей цели, пожалуйста, выберите типы параметров, которые вы хотите добавить.
- [ШАГ 03] убедитесь, что включена объектная привязка
Щелкните точку пересечения в верхнем левом углу сетки колонн здания
Щелкните следующую точку пересечения для определения размеров
Щелкните третий раз, чтобы разместить размерную линию и текст - [ШАГ 04], если размеры представляют собой непрерывную строку, используйте [продолжить] на вкладке [Аннотации] панели [Размеры].
Добавьте дополнительные размерные линии к предыдущему размеру. - [ШАГ 05] Повторите действия, чтобы задать размеры всех сеток колонн для первого этажа и общих размеров здания.
Добавить новый размерный стиль
— Размер текста 3/32″ — Аннотативные размеры и размеры внутренних стен.
- [ШАГ 01] Введите [ddim] и нажмите клавишу [Enter], чтобы открыть [Диспетчер размерных стилей]
- [ШАГ 02] Нажмите [Создать], чтобы создать новый размерный стиль
- [ШАГ 03] Добавьте имя нового стиля [Аннотативный 3-32], отметьте начало с [Аннотативный], отметьте [Аннотативный] и нажмите [Продолжить]
- [ШАГ 04] Отрегулируйте размер стрелки от символов и стрелок до 1/8″,
отрегулируйте высоту текста от текста до 3/32″
нажмите [OK], нажмите [Установить текущий] и нажмите [Закрыть] - [ШАГ 05] Убедитесь, что ваш слой правильный в [A-ANNO-DIMS]
- [ШАГ 06] Введите [dim] и нажмите клавишу [Enter] и начните определение размеров внутренних стен (вам не нужно точно соответствовать вашим размерам, поскольку для этого проекта допустимо +/- 4 дюйма)
(CO 2) Добавление/редактирование блоков из палитры инструментов AutoCAD и других источников — двери, окна, колонны, сантехника, мебель и оборудование
youtube.com/embed/jF-Vm7h_iZA?feature=oembed&rel=0″ frameborder=»0″ allowfullscreen=»allowfullscreen»>
Понимание концепции блоков в AutoCAD
- Блок — это набор объектов, объединенных в один именованный объект.
- Хотя блок и группа в AutoCAD выглядят одинаково, это разные понятия.
По сути, блоки — это копии, которые изменятся, если вы измените одну из них, но группы не изменятся. Группы уникальны. - Блок состоит из имени блока, геометрии блока, местоположения базовой точки и любых связанных атрибутивных данных.
- Для получения дополнительной информации о блоках см. эту страницу
Источник блоков
Дизайнеры/чертежи часто приносят блоки из внешних ресурсов. Они используют бесплатные ресурсы с других веб-сайтов и/или ресурсы фирмы для схематического проектирования, чтобы сэкономить время, ресурсы производителей для разработки дизайна и/или конструкторскую документацию.
AutoCAD предоставляет несколько основных блоков. Вы можете найти блок в [Контент-браузере] и добавить блоки в [Палитру инструментов] и [Центр дизайна]
Вы можете найти блок в [Контент-браузере] и добавить блоки в [Палитру инструментов] и [Центр дизайна]
Веб-сайты библиотеки САПР
- BIM-объект – https://www.bimobject.com/en-us
- блоков САПР — https://cad-blocks.net/index.html
- Модели DWG — https://dwgmodels.com/interiors/
Веб-сайты производителей мебели для библиотеки САПР
- Холм – https://www.knoll.com/design-plan/resources/furniture-symbols
- HermanMiller – https://www.hermanmiller.com/resources/3d-models-and-planning-tools/product-models/
- Стальной корпус — https://www.steelcase.com/resources/3d-models-cad/
- AllSteel — https://cms.allsteeloffice.com/Pages/Design-Resources/Planning-Tools/PlanningToolsLandingPage.aspx
Если дизайнеры/чертежи не могут найти блоки, которые они хотят использовать в проекте, они могут создать собственные блоки. Иногда это экономит больше времени.
Добавить блоки из инструментальных палитр (использовать базовые блоки из библиотеки AutoCAD)
Переместите связанное изображение плана этажа Eames House, чтобы оно соответствовало чертежу для справки.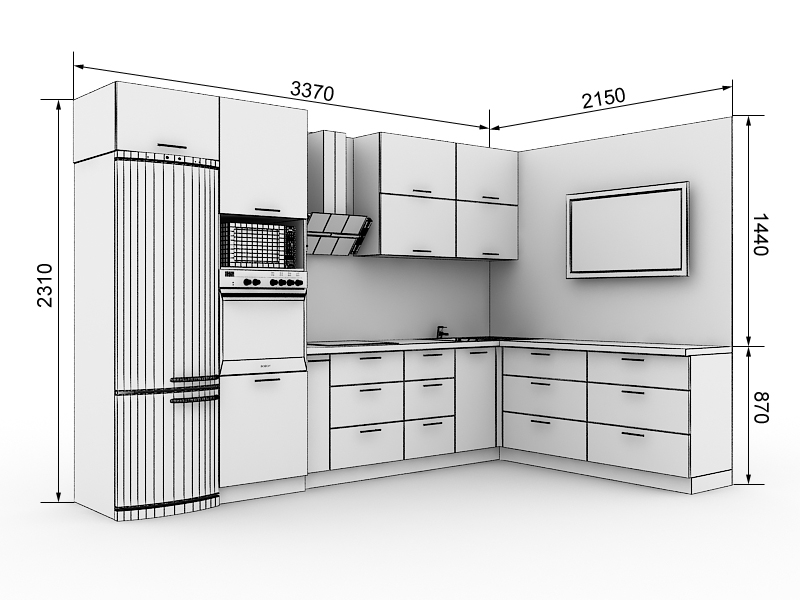 Мы переместили изображение на 100 футов вправо. В это время переместите изображение обратно на исходное место. Если изображение скрыто, покажите его, нажав [Показать изображение] на ленте изображений. Если изображение скрывает ваш рисунок (объекты САПР), давайте изменим порядок рисования, щелкнув правой кнопкой мыши изображение и нажав [Порядок рисования] > щелкните [Отправить на задний план]
Мы переместили изображение на 100 футов вправо. В это время переместите изображение обратно на исходное место. Если изображение скрыто, покажите его, нажав [Показать изображение] на ленте изображений. Если изображение скрывает ваш рисунок (объекты САПР), давайте изменим порядок рисования, щелкнув правой кнопкой мыши изображение и нажав [Порядок рисования] > щелкните [Отправить на задний план]
Мы добавим столбцы из палитр инструментов.
- [ШАГ 01] Щелкните вкладку [Вид] > Щелкните [Палитры инструментов] на панели палитр, чтобы открыть панель, или введите [ПАЛИТЫ ИНСТРУМЕНТОВ] в команде и нажмите клавишу [Enter]
После того, как палитры инструментов открыты, поместите палитра в удобном месте (лично мне нравятся все палитры в левой части приложения. - [ШАГ 02] Щелкните вкладку [Структура] на палитре инструментов > Щелкните [Балка WF — Imperial]
- [ШАГ 03] Измените слой на [S-COLS]
- [ШАГ 04] Поместите колонну в верхний левый угол здания.
 В настоящее время вы не можете поместить [луч WF — британский] в точное место.
В настоящее время вы не можете поместить [луч WF — британский] в точное место.
- [ШАГ 05] Переместите столбец вправо с помощью [osnap] и направляющих
- [ШАГ 06] Скопируйте столбец на другие позиции плана первого этажа; вам нужно будет повернуть рисунок и настроить его в соответствии с расположением столбцов.
Советы. Используйте пересечение с объектной привязкой [F3] и орто-инструментом [F8]
- [ШАГ 07] Скопируйте столбцы с первого этажа на второй этаж.
Вы можете заблокировать слои, которые не нужно выбирать. После того, как вы скопируете колонны с первого этажа на второй этаж, вы также можете разблокировать заблокированный слой.
Редактировать динамический блок
Вы можете найти [Door-Imperial] и [Window-Imperial] на вкладке «Архитектура» на палитре инструментов, чтобы добавить их в свой чертеж. Однако загруженные в данный момент блоки (например, [Дверь-Империал] и [Окно-Империал] с изображением молнии) на палитрах инструментов называются [Динамический блок], динамический блок — это параметрический блок, который пользователи могут легко модифицировать.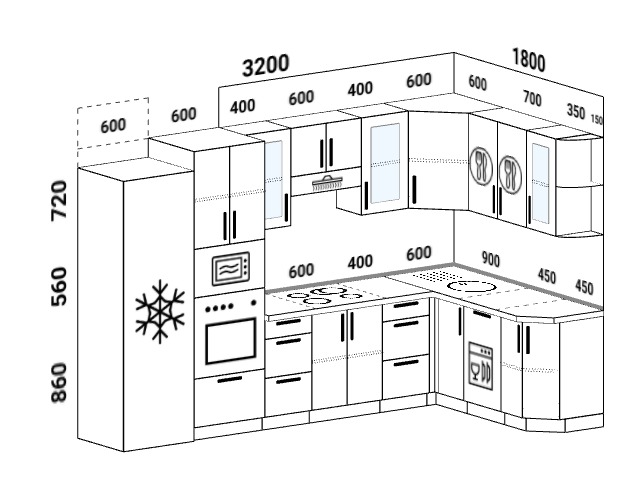
- [ШАГ 01] Нажмите [Окно — имперские единицы] на палитре инструментов
- [ШАГ 02] Поместите блок [Окно – имперская] на чертеж
- [ШАГ 03] Дважды щелкните [Окно — имперские единицы], чтобы открыть редактирование определения блока
- [ШАГ 04] Нажмите [OK], чтобы открыть редактор блоков
- [ШАГ 05] Выберите [Ширина=3’-0”] и настройте [Тип расстояния] на [Приращение] на палитре свойств. И установите [Приращение расстояния] на [1/4”]
- [ШАГ 06] Выберите [Стена=0’-4”] и настройте [Тип расстояния] на [Приращение] на палитре свойств
- [ШАГ 07] Нажмите [Сохранить блок] на ленте [Редактор блоков]
- [ШАГ 08] Нажмите [Закрыть редактор блоков], чтобы закрыть
- [ШАГ 09] Переместите окно и обновите размер окна в соответствии с планом этажа
Повторите шаги для [Door-Imperial]. Вам нужно будет изменить [Тип расстояния] для [Размер двери] и [Толщина стены]
Полное размещение и регулировка окон (навесных стен) и дверей (внутренних и наружных дверей) в правильных слоях.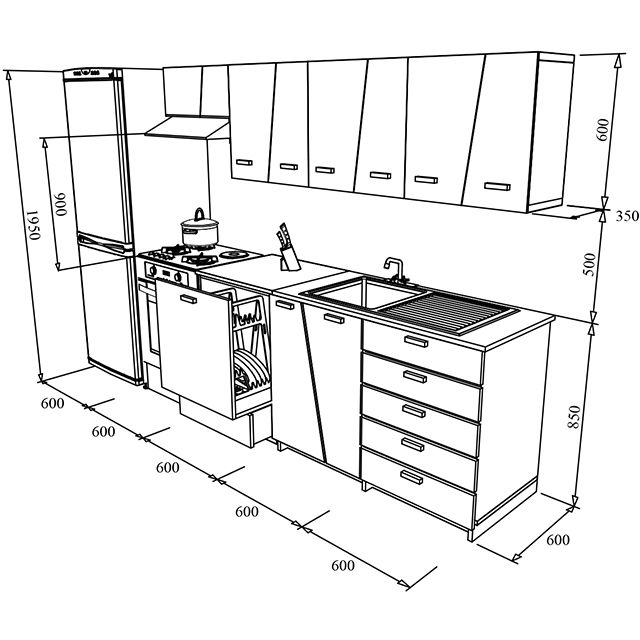 Если вы можете найти блоки, вы можете нарисовать элементы с помощью [линии] или [полилинии]
Если вы можете найти блоки, вы можете нарисовать элементы с помощью [линии] или [полилинии]
Добавьте больше блоков с помощью [Design Center]
Design Center — это инструмент для доступа и добавления блоков, размерных стилей, слоев, макетов, типов линий, нескольких выносок, стилей таблиц, визуальных стилей и внешних ссылок.
Подробнее о Центре дизайна см. на этой странице
Я собираюсь продемонстрировать, как загрузить сток из образцов блоков AutoCAD.
- [ШАГ 01] Изменить слой на [P-FIXT]
- [ШАГ 02] Щелкните вкладку [Вид] > щелкните значок [Design Center]
или введите [adcenter] в командной строке и нажмите клавишу [Enter], чтобы открыть окно Design Center
- [ШАГ 03] После нажатия значка [Главная] вы можете найти папку [en-us] > дважды щелкните, чтобы открыть [en-us], > дважды щелкните, чтобы открыть [Design Center]. Вы можете найти несколько образцов чертежей, содержащих блоки
. Структура папок может отличаться от версий AutoCAD, но обычно вы можете найти образцы файлов САПР
C:\Program Files\Autodesk\AutoCAD 2020\Sample\en-us\DesignCenter.
- [ШАГ 04] Дважды щелкните [Kitchens.dwg] > Дважды щелкните [Blocks] > Дважды щелкните [Sink-single-30 in top] для вставки в файл > Нажмите [OK], чтобы подтвердить информацию
- [ШАГ 05] Разместите раковину на кухне, используя объектную привязку
- [ШАГ 6] Щелкните вставленный блок [Sink-single-30 in top] > щелкните правой кнопкой мыши > щелкните [Редактировать блок на месте] > щелкните [OK] на ссылке Edit
- [ШАГ 7] Используйте инструмент [Растянуть], чтобы изменить размер раковины, удалить ненужные элементы и добавить геометрические фигуры для раковины
Примечание 1. Для задания не нужно делать модель на 100% одинаковой. Допускается некоторая гибкость (форма раковины и смесителя)
Примечание 2. Когда вы рисуете новую линию и элемент, используйте слой [0] в блоке - [ШАГ 8] Когда вы закончите редактирование > Нажмите [Сохранить изменения] на ленте [Главная], на панели [Редактировать ссылку]
Если вы хотите переименовать блок, введите [переименовать] в команде.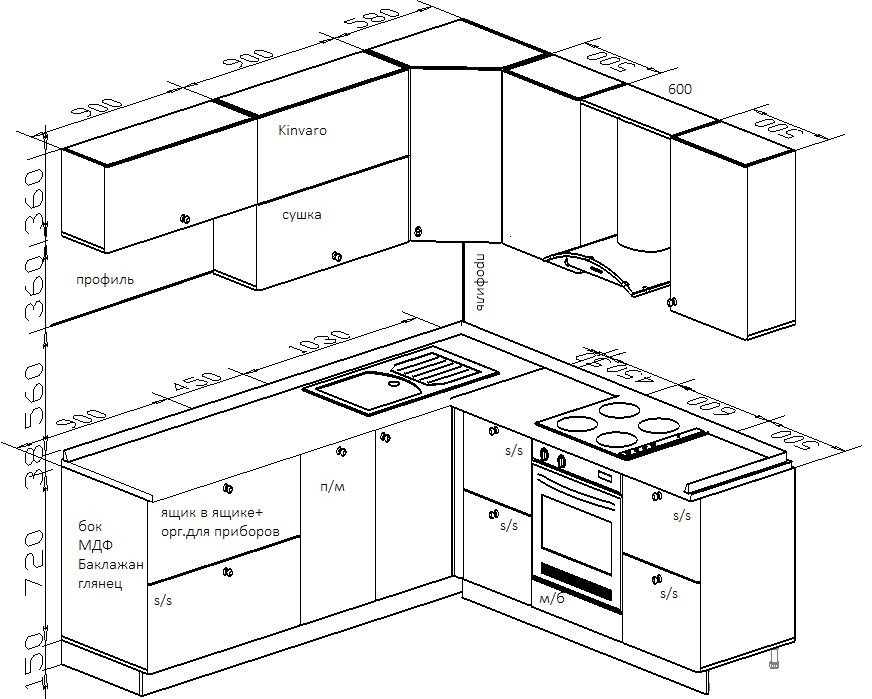 > Щелкните [блоки] > Щелкните [блоки, которые вы хотите переименовать]
> Щелкните [блоки] > Щелкните [блоки, которые вы хотите переименовать]
Если блок является вашим собственным, или он был изменен из другого или создан новым, добавьте [000_] в первую часть имени блока, чтобы легко распознать/найти блок
Если вы хотите использовать загруженный файл САПР (например, https://cad-blocks.net/kitchen-cad-blocks-kitchen-sink.html).
- Сохранить загруженный файл в папке проекта
- Открыть [центр дизайна]
- Нажмите [Загрузить]
- Найдите папку проекта, в которой вы сохранили загруженный файл САПР
- Нажмите [Открыть], чтобы загрузить
- Дважды щелкните [Блоки]
- Выберите блок, который вы хотите использовать в своем проекте, и дважды щелкните, чтобы загрузить
Если вставленный блок имеет неправильный масштаб, отрегулируйте масштаб.
Пожалуйста, используйте эти стратегии, чтобы нарисовать сантехнику на кухне и в ванных комнатах.
Вы выберете выбранные вами блоки.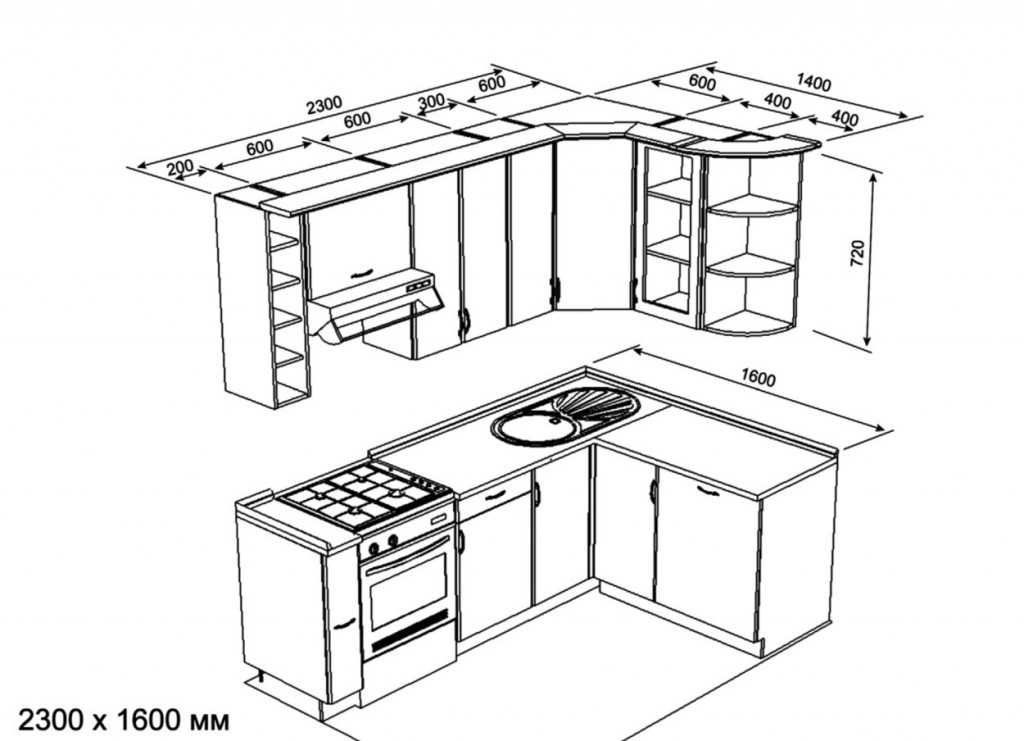 Изображение ниже является только ссылкой.
Изображение ниже является только ссылкой.
- Добавить (2) кровати в спальни
- Добавить (1) письменный стол и набор стульев в спальню
- Добавить (1) обеденный стол-стул в обеденной зоне
- Добавить (1) стол в нишу
- Добавить (1) стол в гостиную
- Добавить книжные полки в гостиную
- Добавить (1) шезлонг в гостиной
- Добавить (2) стула в гостиную
Мы попросим вас создать мебель на заказ (диванный гарнитур) ниже.
(CO 3) Создание пользовательских блоков – Мебель на заказ
Иногда могут возникать трудности с поиском блоков САПР на веб-сайтах библиотек САПР и/или веб-сайтах производителей. Особенно трудно найти мебельные блоки для жилых проектов.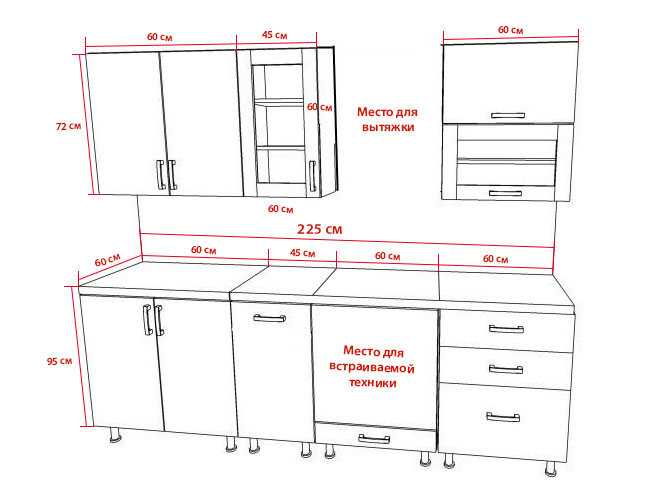 В этом уроке вы узнаете, как создавать блоки, используя информацию о продукте и фотографии. Я продемонстрирую это на примере диванов двух разных размеров с веб-сайта Design Within Reach (DWR). Вы будете создавать, используя ваш выбор мебели для проекта.
В этом уроке вы узнаете, как создавать блоки, используя информацию о продукте и фотографии. Я продемонстрирую это на примере диванов двух разных размеров с веб-сайта Design Within Reach (DWR). Вы будете создавать, используя ваш выбор мебели для проекта.
Создать диванный блок 86″
- [ШАГ 01] Получите информацию о продукте (размеры) и изображения с веб-сайта DWR
- [ШАГ 02] Измените слой на [0] > Нарисуйте общий размер дивана (Ширина = 86 дюймов и Глубина = 33 дюйма), используя [pline] или [rectang], убедитесь, что включен [Ortho] для 90 градусов
- [ШАГ 03] Загрузите или сделайте скриншот изображения продукта в папку вашего проекта
В большинстве случаев вы не можете найти вид продукта сверху. Вы можете положиться на вид спереди, чтобы нарисовать план этажа для продукта. - [ШАГ 04] Вставьте изображение вида спереди в файл чертежа. Щелкните вкладку [Вставить] > Щелкните [Присоединить] > Щелкните загруженный файл > Щелкните [Открыть] > Щелкните [OK] на Прикрепить изображение > Щелкните один раз в области рисования > Щелкните еще раз рядом с первой точкой > Щелкните вставленное изображение > Настроить установите значение [Fade] на [50] > щелкните правой кнопкой мыши изображение > щелкните [Порядок рисования] > щелкните [Отправить на задний план]
- [ШАГ 05] Переместите и масштабируйте вставленное изображение, чтобы оно соответствовало общим размерам дивана.

Для перемещения вам потребуется использовать команды [Переместить], [Повернуть] и [привязать].
Для изменения масштаба вам потребуется использовать [масштаб] с привязкой [R]. - [ШАГ 06] Нарисуйте детали дивана, используя [линия], [плайн], [прямоугольник] и [окружность]. Используйте подробные размеры, предоставленные веб-сайтом. Также проверьте размеры, используя [расстояние] — введите [di] и нажмите клавишу [Enter]
- [ШАГ 07] Перед определением линий блока убедитесь, что все линии находятся в слое [0].
- [ШАГ 08] Выберите все строки для дивана (кроме вставленного изображения) > Введите [b] в командной строке и нажмите [Enter]. Откроется окно «Определение блока» > Назовите блок как-нибудь осмысленно (например, 000_DWR-Bantam_Sofa-Plan) > Нажмите [OK] > Измените слой слоя [0] на [I-FURN] > Если вам не нужно вставленное изображение больше, вы можете удалить изображение.
Создайте блок дивана 73″, используя блок [000_DWR-Bantam_Sofa-Plan]
Вместо того, чтобы перерисовывать блок 73-дюймового дивана с нуля, вы можете начать с блока [000_DWR-Bantam_Sofa-Plan] и с помощью инструмента «Растянуть» отрегулировать длину.
- [ШАГ 01] Введите [co] для копирования блока [000_DWR-Bantam_Sofa-Plan] или вставьте блок [000_DWR-Bantam_Sofa-Plan] в область рисования — щелкните вкладку [Вставка] > щелкните значок [вставить] под панелью блоков > Выберите блок > поместите блок в область рисования.
- [ШАГ 02] Введите [x] и нажмите клавишу [Enter]. Команда Explode разбивает блок на отдельные строки. Эта команда полезна для преобразования блока в элементы для переопределения блока.
Дополнительные сведения об этой команде см. на этой странице. - [ШАГ 03] Используйте команду [Растянуть], чтобы изменить размер дивана. И отредактируйте детали.
- [ШАГ 04] Создайте новый блок, набрав [b] и нажав [Enter] > назовите блок [000_DWR-Bantam_Sofa-73-Front] > обновите слой на [I-FURN] > поместите диван
СОХРАНИТЕ файл перед закрытием приложения.
Сохранить резервную копию в другом месте (например, в облачной папке)
Каталожные номера
Текстовые и масштабные коэффициенты.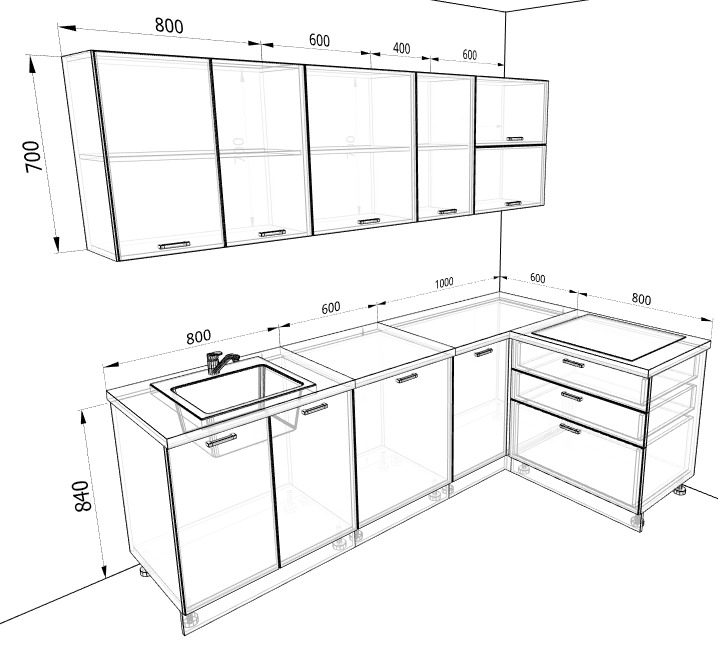 (н.д.). Проверено 19 октября., 2020 г., с http://cstl-pti.semo.edu/bbowers/files/text%20and%20scale%20factors.pdf
(н.д.). Проверено 19 октября., 2020 г., с http://cstl-pti.semo.edu/bbowers/files/text%20and%20scale%20factors.pdf
Autodesk.Справка. (2018, 11 января). Об установке масштаба размеров. Получено 19 октября 2020 г. с https://knowledge.autodesk.com/support/autocad/learn-explore/caas/CloudHelp/cloudhelp/2018/ENU/AutoCAD-Core/files/GUID-30D6D9C8-AB99-47D1-B420. -3D4EB6C7B0D1-htm.html
Autodesk.Справка. (2018, 11 января). О типах измерений. Получено 19 октября 2020 г. с https://knowledge.autodesk.com/support/autocad/learn-explore/caas/CloudHelp/cloudhelp/2018/ENU/AutoCAD-Core/files/GUID-9.A8AB1F2-4754-444C-B90D-CD3F2FC8A3E0-htm.html
Autodesk.Справка. (2020, 29 марта). О размерных стилях. Получено 19 октября 2020 г. с https://knowledge.autodesk.com/support/autocad/learn-explore/caas/CloudHelp/cloudhelp/2020/ENU/AutoCAD-Core/files/GUID-5469B348-3425-41C6-9CEC. -F267BF6CCCA2-htm.html
Autodesk.Справка. (2020, 29 марта). Блоки. Получено 19 октября 2020 г. с https://knowledge. autodesk.com/support/autocad/getting-started/caas/CloudHelp/cloudhelp/2019/ENU/AutoCAD-Core/files/GUID-2DA2ADA1-C8CC-4E61-9.598-06580FFD3544-htm.html
autodesk.com/support/autocad/getting-started/caas/CloudHelp/cloudhelp/2019/ENU/AutoCAD-Core/files/GUID-2DA2ADA1-C8CC-4E61-9.598-06580FFD3544-htm.html
Autodesk.Справка. (2020, 29 марта). О Центре Дизайна. Получено 19 октября 2020 г. с https://knowledge.autodesk.com/support/autocad/learn-explore/caas/CloudHelp/cloudhelp/2020/ENU/AutoCAD-Core/files/GUID-B3071AE7-76BB-436C-9BAE. -CC54CFBD4F96-htm.html
Дизайн в пределах досягаемости. (н.д.). Получено 19 октября 2020 г. с https://www.dwr.com/living-sofas-sectionals/bantam-sofa/1246.html?lang=en_US#lang=en_US&q=bantam&start=2
.
Autodesk.Справка. (2020, 29 марта). Взорвать (команда). Получено 19 октября 2020 г. с https://knowledge.autodesk.com/support/autocad/learn-explore/caas/CloudHelp/cloudhelp/2020/ENU/AutoCAD-Core/files/GUID-E98BCEF4-DED6-48A6-87EB. -10FE87188083-htm.html
Как нарисовать план этажа с помощью SmartDraw
- План этажа
- Примеры планов этажей
- Учебное пособие по расширенному плану этажа
- Как рисовать в масштабе
- Советы по планированию этажа
- Другие диаграммы
Это простое пошаговое руководство поможет вам нарисовать базовый план этажа с помощью SmartDraw.
- Выберите область или здание для проектирования или документирования.
- Провести измерения.
- Начните с базового шаблона плана этажа.
- Введите свои размеры, чтобы масштабировать стены (метры или футы).
- Легко добавляйте новые стены, двери и окна.
- Перетащите готовые символы, чтобы персонализировать пространство: мебель, кухню, ванную и осветительные приборы, шкафы, электропроводку и многое другое.
Посмотрите видео и прочтите подробности ниже.
Шаг 1. Выберите Контур комнаты
Открытые планы этажей — Жилые из списка диаграмм в левой части экрана. Вы увидите несколько перечисленных подкатегорий. Вместо того, чтобы выбирать шаблон кухни, мы начнем с базовой формы комнаты. Он выделен, как показано здесь: Комната (Прямоугольник — 1).
Шаг 2. Введите размеры комнаты
SmartDraw откроет для вас рабочую область с прямоугольной комнатой, имеющей размеры по умолчанию 15 на 20 футов.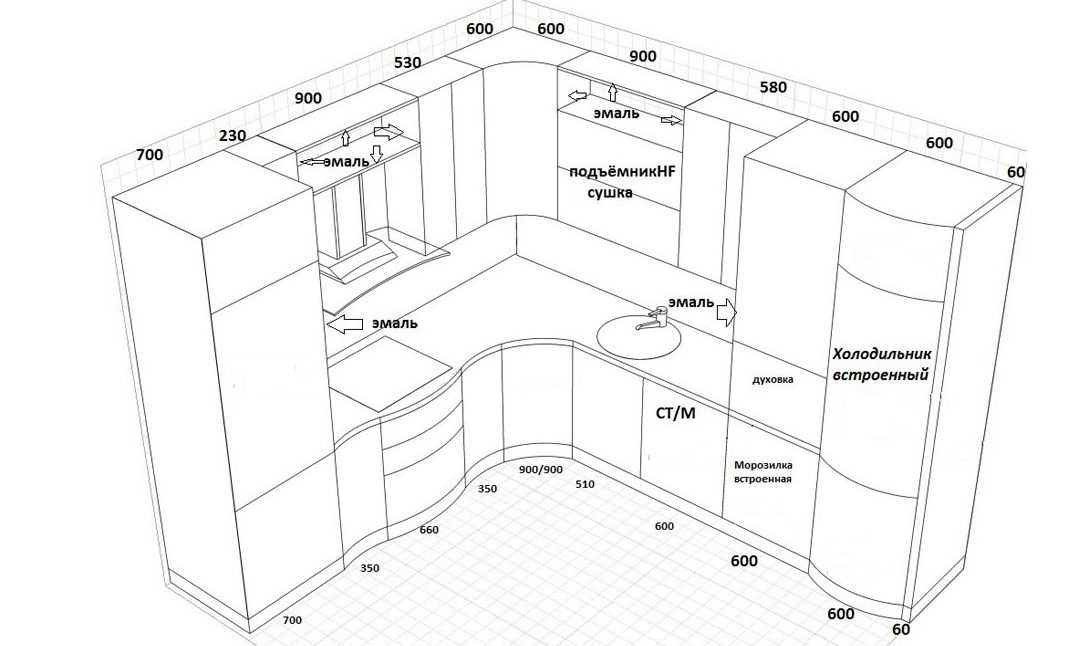 Вы можете изменить эти размеры одним из двух способов. Либо щелкните стену и сдвиньте ее до нужной длины, либо щелкните размер и введите измерение, которое хотите использовать. Когда вы сделаете это, вы заметите, что противоположная стена автоматически изменит размер до того же размера.
Вы можете изменить эти размеры одним из двух способов. Либо щелкните стену и сдвиньте ее до нужной длины, либо щелкните размер и введите измерение, которое хотите использовать. Когда вы сделаете это, вы заметите, что противоположная стена автоматически изменит размер до того же размера.
Мы хотим изменить размеры этой комнаты до 13 футов 8 дюймов на 20 футов 6 дюймов.
Чтобы изменить размер только одной стены, щелкните в углу и перетащите, чтобы изменить размер стены. Щелчок в середине стены сохранит обе противоположные стены одинакового размера.
Шаг 3. Добавьте двери, окна и проемы в стенах
Вам не нужно создавать проемы в стенах для окон и дверей; SmartDraw сделает это за вас автоматически. План нашей кухни имеет два выхода в соседние комнаты, а также окно в сад над раковиной и эркер с видом на задний двор.
Щелкните Добавить проем в стене в SmartPanel. Когда вы наведете курсор на страницу, вы увидите форму отверстия в стене. Расположите его в любом месте на соответствующей стене, и вы увидите, что значок изменится с штампа на якорь, указывая на то, что вы можете щелкнуть, чтобы прикрепить его к стене.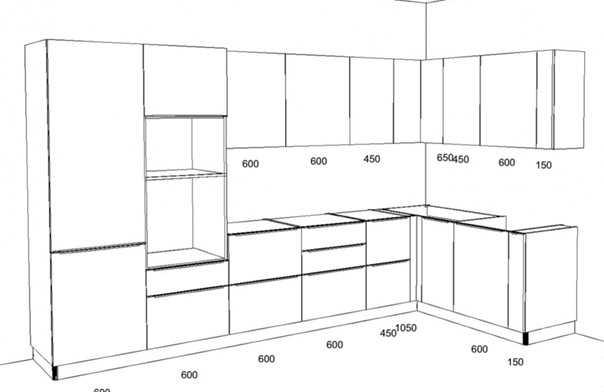 Теперь вы можете изменить размер проема и перемещать его по стене, пока он не окажется там, где вы хотите.
Теперь вы можете изменить размер проема и перемещать его по стене, пока он не окажется там, где вы хотите.
Таким же образом добавьте окна. В SmartPanel вы увидите множество вариантов дверей и окон. Мы добавим садовое окно и эркер, как показано ниже. Поскольку размер эркера по умолчанию составляет 12 футов в поперечнике, а наш размер составляет всего 6 футов, нам пришлось отрегулировать размер, щелкнув размер и введя новую цифру.
Обратите внимание, что когда вы отмечаете элементы в своей рабочей области, вы можете вращать их, нажав и удерживая кнопку поворота, а затем перемещая мышь по часовой стрелке или против часовой стрелки. Когда вы установите его в правильную ориентацию, отпустите кнопку.
Мы собираемся добавить еще одну столешницу в нижний левый (юго-западный) угол кухни. Делается это так же, как и предыдущая столешница. После того, как вы повернете столешницу в правильное положение, щелкните вкладку «Дизайн». Установите ширину на 7 футов 5 дюймов и высоту на 5 футов 0 дюймов, а затем переместите его в нужное положение.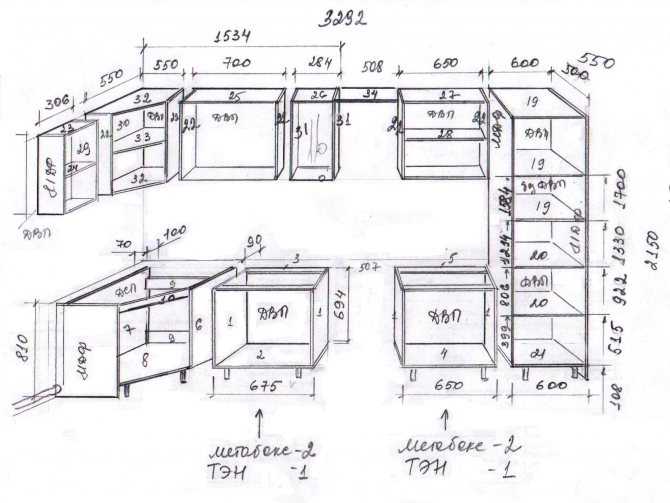 Теперь ваш план этажа должен выглядеть так:
Теперь ваш план этажа должен выглядеть так:
Добавить Раковину
Теперь мы можем разместить раковину в столешнице под садовым окном. Выберите двойную раковину 36″, щелкните по ней и отметьте ее на месте. В любое время, когда вам нужно отрегулировать размещение любого объекта на чертеже плана этажа, просто щелкните по нему и переместите его с помощью мыши или стрелок направления на клавиатуре. Ваш рисунок теперь выглядит следующим образом:
Теперь выполните точно такие же шаги, чтобы добавить вытяжку и холодильник бок о бок объемом 26 кубических футов. Убедитесь, что вы повернули оба в правильное положение. Когда вы закончите, ваш пол на кухне чертеж плана будет выглядеть так:
Теперь мы добавим пару угловых шкафов и несколько базовых шкафов. Снова измените размер и поверните их, как вы сделали с другими элементами. План нашей кухни теперь выглядит так:
Теперь вы готовы завершить верхние шкафы. Не стесняйтесь экспериментировать с тем, что вы уже узнали.

 Самые узкие варианты используются, если планируются выдвижные ящики и полки. Для распашных моделей выбираются более широкие размеры.
Самые узкие варианты используются, если планируются выдвижные ящики и полки. Для распашных моделей выбираются более широкие размеры.
 Это нужно затем, чтоб в случае незакрепленных элементов шкаф не рассыпался вместе с содержимым.
Это нужно затем, чтоб в случае незакрепленных элементов шкаф не рассыпался вместе с содержимым.

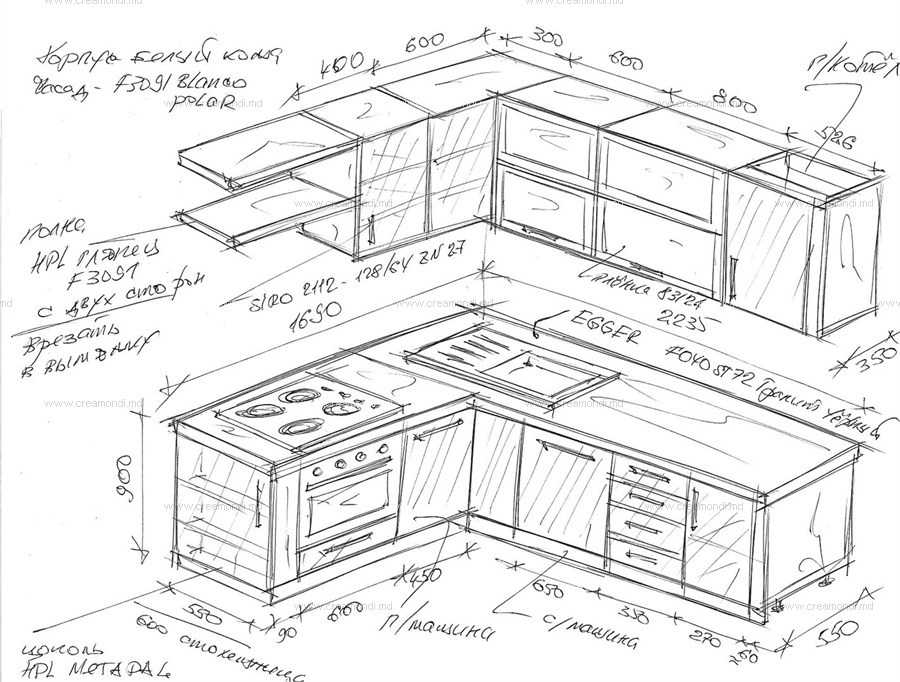
 В настоящее время вы не можете поместить [луч WF — британский] в точное место.
В настоящее время вы не можете поместить [луч WF — британский] в точное место.