Межкомнатные перегородки (технологии монтажа, материалы), строительные материалы, материалы, сухие смеси, ширмы и перегородки — Идеи ремонта
В последнее время часто можно слышать вопросы, из чего строить стены внутри квартиры. Приглашаю всех кто так или иначе связан с профессиональным ремонтом внутри помещений высказывать свои мнения и дел…
В последнее время часто можно слышать вопросы, из чего строить стены внутри квартиры.
Приглашаю всех кто так или иначе связан с профессиональным ремонтом внутри помещений высказывать свои мнения и делится опытом. Это станет хорошим информативным подспорьем, для тех кто планирует ремонт своего жилья.
Межкомнатные перегородки это не как в комедии «12 стульев», где из фанерных щитов отделили в общежитии комнаты. Стены внутри квартиры должны отвечать требованиям как относительной монолитности так и шумоизоляции. Можно сказать что наряду с такими черновыми работами как стяжка в квартире, электромонтажные и сантехнические коммуникации, межкомнатные стены тоже являются вашим, так сказать, «фундаментом». Как заложишь фундамент так и будет стоять дом со всеми его декорациями.
Как заложишь фундамент так и будет стоять дом со всеми его декорациями.
В новостройках все чаще встречаются свободные планировки, где нет стен, а если и оставляют строители перегородки то порой они кривые, да еще держатся на честном слове и подлежат сносу. На слуху обычно встречаются гипсокартон на каркасе, и потом идут перегородки из различных блоков изготовленные из различных материалов. Наиболее практичным для перегородок из современных материалов являются блоки из гипса или гипсовая плита, ее еще ввиду своего гребня называют пазогребень.
Вот как он выглядит
Стыковочный гребень
Блоки различаются по толщине 80мм. и 100 мм. Бывают стандартные и влагостойкие, полые внутри и полнотелые. В помещениях с повышенной влажностью используют блоки влагостойкие и полые внутри, в них удобно проводить сан.тех. коммуникации. Для основных межкомнатных перегородок могут использовать блоки 100 мм толщиной. Монтаж пазогребневых блоков не столь сложен. За счет гребня легче выдерживать вертикаль, блок можно пилить под любой угол, что облегчает монтаж криволинейных перегородок. Для монтажа понадобиться клей на гипсовой основе, часто (Кнауф) перлфикс используют, или других производителей, для усиления и привязки к капитальным стенам используют скобы уголки и ими же можно выборочно соединить блоки между собой. Проем дверной сверху усиливают метал. углом с двух сторон. Кладка блоков производится в разбежку.
Для монтажа понадобиться клей на гипсовой основе, часто (Кнауф) перлфикс используют, или других производителей, для усиления и привязки к капитальным стенам используют скобы уголки и ими же можно выборочно соединить блоки между собой. Проем дверной сверху усиливают метал. углом с двух сторон. Кладка блоков производится в разбежку.
К примеру такой скобой можно привязываться к капитальным стенам и даже некоторые блоки между собой.
Пример стены с заложенными под проем метал. уголками
Преимущества пазогребня в монолитности в отношении перегородок из гипсокартона. По быстроте монтажа ввиду своего размера 667*500 мм. в отношении перегородок из других блоков. Такие перегородки обычно не требуют дополнительных штукатурных работ. За счет свое структурной вязкости на них удобно крепить и навешивать разные мебельные конструкции.
Эластичное примыкание перегородок через звукоизоляционную ленту к несущим конструкциям
На этом фото пример перевязки внешнего угла.
Защита труб отопления, через монтируемую перегородку.
Верхнее примыкание перегородок к перекрытиям.
Межкомнатные перегородки: виды, материалы, требования
14.09.2022
Поделиться:
Внутренние перегородки возводят в помещениях со свободной планировкой в новостройках, а также используют при проведении перепланировок, чтобы создать изолированные комнаты или выделить функциональные зоны.
При их обустройстве владельцы помещений стремятся по максимуму сохранить полезную площадь и вместе с тем получить прочные и надежные конструкции, которые выдержат вес полок и картин и обеспечат достаточную звукоизоляцию.
Необходимость в создании перегородки может возникнуть в жилом, производственном помещении, офисе
В этой статье мы расскажем, какими бывают внутренние перегородки, в чем их особенности, из каких материалов они создаются и что нужно учесть, чтобы избежать неприятностей с контролирующими органами.
Виды перегородок
- Кладочные – прочные и надежные перегородки из кирпича или строительных блоков.
 Чаще всего для внутренних конструкций используют пустотелые блоки, каждый второй ряд которых армируется металлическими прутками. Для крепления к стенам и потолку применяются арматурные штыри или металлические скобы толщиной от 2 мм с интервалом каждые 500 мм (к стенам) и 1200 мм (к потолку). Снизу укладывается слой виброматериала, который гасит структурные шумы от перекрытий. Кладка возводится до обустройства стяжки пола.
Чаще всего для внутренних конструкций используют пустотелые блоки, каждый второй ряд которых армируется металлическими прутками. Для крепления к стенам и потолку применяются арматурные штыри или металлические скобы толщиной от 2 мм с интервалом каждые 500 мм (к стенам) и 1200 мм (к потолку). Снизу укладывается слой виброматериала, который гасит структурные шумы от перекрытий. Кладка возводится до обустройства стяжки пола.
Перегородки из пустотелых блоков получаются достаточно легкими, при использовании кирпича нужно учесть допустимую нагрузку на железобетонные перекрытия здания: например, в городских многоэтажках она обычно составляет от 400 до 800 кг/м².
- Каркасные – тонкие универсальные перегородки на металлическом каркасе. Обшивкой чаще всего выступают листы гипсокартона, внутренним слоем служит минеральная вата. Такие перегородки могут иметь любую форму, ниши или бортики. Их уровень звукоизоляции не превышает 46 дБ, если нужно больше – монтируют по два слоя гипсокартона, внутрь укладывают пробковые листы.

- Раздвижные – простые в монтаже, но не слишком прочные конструкции. Чаще всего создаются из стекла или дерева. Могут иметь конструкцию цельных полотен на рельсах, в том числе с креплением только к потолку, или складываться гармошкой. Такие конструкции имеют невысокий индекс звукоизоляции. Стеклянные выглядят эстетично и не перегружают пространство – хороши для офисов, деревянные – придают помещению особый шик, идеальны для интерьеров в экостиле.
Стеклянные перегородки позволяют сделать интерьер более легким, воздушным и современным – оптимально для офисов в стиле хай-тек
Из каких материалов выполняются перегородки
Перечислим самые популярные материалы для внутренних перегородок и их особенности:
- Кирпич – красивый и прочный материал, но, если речь идет о многоэтажке, его использование, возможно, потребует согласований с жилищной инспекцией – вес метра кладки в полкирпича превышает 500 кг, что вместе с бетонной стяжкой пола может превысить допустимые нормы нагрузки на перекрытия.

Если нужен эффект лофт, не обязательно делать кирпичную кладку, можно использовать гипсокартон с отделкой плиткой или панелями под кирпич.
- Бетонные блоки – оптимальными для внутренних перегородок являются пустотелые блоки толщиной 80 мм плотностью 600–800 кг/м³. Нужно учесть, что такая кладка требует оштукатуривания, затем можно окрасить поверхность или поклеить обои.
- Гипсовые пазогребневые плиты – за счет того, что они крупнее пеноблоков, укладка перегородки продвигается быстрее и не требуется армирование, только крепления к стенам и потолку. Но этот материал тяжелее пеноблоков, а звукоизоляция кладки ниже.
- Гипсокартон – для внутренних перегородок используют листы ГКЛ толщиной 12,5 мм, а если речь идет о помещениях с высоким уровнем влажности – устойчивые к влаге ГКЛВ. Также для жилых и офисных помещений применяют пожаростойкие листы ГКЛО, в состав которых входят волокна, препятствующие горению, – оптимально для кухонь.

- Стекло – для межкомнатных перегородок подходит каленое, рифленое стекло, а также optiwhite и многослойные стекла triplex толщиной 8–12 мм.
- Дерево – для строительства межкомнатных стен обычно используют брус сечением 70 х 100 мм или доски шириной 100 мм для получения более легкой конструкции. Деревянную перегородку нужно обработать антисептиком для защиты от паразитов и антипиреном, предотвращающим возгорание.
Что нужно учитывать при возведении перегородок
- Любые работы, затрагивающие несущие стены, требуют согласования в жилищной инспекции.
- При перепланировке не разрешено превышать допустимую нагрузку на перекрытия, предусмотренную проектом здания. Для железобетонных перекрытий она составляет 400–800 кг/м², для деревянных – 150–250 кг/м².
- Рекомендуемый индекс изоляции воздушного шума (Rw) для перегородок изолированных комнат – 43 дБ, не должна быть слышна человеческая речь.
- Если перегородка не возводится с нуля, а меняется, сложно будет согласовать замену более легкой конструкции на более тяжелую.

- Не допускается зонирование помещений так, чтобы туалет находился над кухней или жилым помещением квартиры соседей снизу.
- Не допускается совмещение кухни с газовой плитой с единственной жилой комнатой в квартире.
Специалисты Admaer выполнят грамотное зонирование помещений, проведут согласование перепланировки в жилищной инспекции и возведут перегородки с соблюдением проектных требований и всех строительных норм. Заказать эту услугу и любые другие ремонтно-отделочные работы вы можете по телефону 8 (800) 550-94-42.
Вернуться к списку
Поделиться:
Как создавать разделы в Windows 10
Разделение диска позволяет создавать разные тома на жестком диске, что значительно упрощает организацию файлов. При создании дополнительного тома доступное дисковое пространство разделяется на основе введенных вами значений. Из этого пошагового руководства вы узнаете, как эффективно и быстро разбить жесткий диск на разделы.
Содержание
- Что такое разбиение диска в Windows 10?
- Как разбить жесткий диск на разделы в Windows 10
- Как отформатировать существующий раздел в Windows 10
- Заключительные мысли
Что такое разбиение диска в Windows 10?
На каждом жестком диске есть по крайней мере один раздел, называемый диском «C:». Однако все пользователи могут создавать больше разделов на одном диске и даже полностью настраивать их. Это необходимо сделать по ряду различных причин:
Однако все пользователи могут создавать больше разделов на одном диске и даже полностью настраивать их. Это необходимо сделать по ряду различных причин:
- Хранение ваших личных файлов отдельно от системных файлов Windows 10 намного безопаснее. Даже если что-то случится с вашей системой, ваши личные файлы могут остаться нетронутыми.
- Создание различных разделов позволяет вам оставаться более организованным. Например, пользователи склонны выделять отдельные разделы для приложений и файлов.
- Разделение диска позволяет запускать более одной операционной системы на вашем устройстве.
Вы можете разделить пространство на жестком диске с помощью диспетчера дисков Windows 10 по умолчанию или с помощью стороннего программного обеспечения. В нашем руководстве основное внимание уделяется использованию встроенного диспетчера дисков для создания раздела или форматирования существующих разделов на вашем диске.
Обязательно сделайте резервную копию данных на диске, прежде чем разбивать его на разделы. Если что-то неожиданно пойдет не так, вы можете столкнуться с повреждением или потерей данных.
Рекомендуется : Как восстановить предыдущую версию Windows
Как разбить жесткий диск на разделы в Windows 10
Инструмент Управление дисками поставляется с каждым экземпляром Windows 10 по умолчанию. Его можно использовать для простого управления разделами. Создайте новый раздел, объедините два раздела в один, назначьте буквы дисков или отформатируйте их с помощью одного инструмента.
- Откройте инструмент Управление дисками одним из следующих способов:
- Нажмите клавиши Windows + R на клавиатуре и введите « diskmgmt.msc » в окно «Выполнить». Нажмите кнопку OK , чтобы запустить средство управления дисками.

- Нажмите клавиши Windows + X на клавиатуре и выберите в контекстном меню пункт « Управление дисками ».
- Откройте проводник и щелкните правой кнопкой мыши « Этот компьютер », затем перейдите к Управление → Управление компьютером → Хранилище → Управление дисками .
- Нажмите клавиши Windows + R на клавиатуре и введите « diskmgmt.msc » в окно «Выполнить». Нажмите кнопку OK , чтобы запустить средство управления дисками.
- Появится новое окно со списком ваших жестких дисков и текущих разделов. Щелкните правой кнопкой мыши диск, который вы хотите разделить, и выберите « Shrink Volume » в контекстном меню.
- Решите, как вы хотите разделить пространство для ваших разделов. «Общий размер после сжатия» станет местом, оставшимся в самом исходном разделе. Windows 10 сообщит вам, какой максимальный объем пространства вы можете выделить при вводе текста.

- Щелкните правой кнопкой мыши новое поле, которое появляется в нижней части окна, отображающего нераспределенное пространство. Выберите « New Simple Volume » в контекстном меню.
- Следуйте инструкциям на экране в Мастер New Simple Volume и создайте новый раздел. Вам нужно будет установить размер раздела и выбрать букву, назначенную новому тому.
- При появлении запроса выберите формат, в котором должен быть раздел. Почти во всех случаях следует выбирать формат NTFS . Однако, если вы разбиваете USB-накопитель на разделы, вам нужно выбрать FAT32 .
После выполнения описанных выше действий у вас должен появиться новый раздел на жестком диске. Вы сможете помещать файлы и приложения на диск и хранить их отдельно друг от друга.
Как отформатировать существующий раздел в Windows 10
Вы также можете отформатировать уже существующие разделы в Windows 10 с помощью инструмента «Управление дисками».
- Откройте средство управления дисками одним из следующих способов:
- Нажмите клавиши Windows + R на клавиатуре и введите « diskmgmt.msc » в окно «Выполнить». Нажмите кнопку OK , чтобы запустить средство управления дисками.
- Нажмите клавиши Windows + X на клавиатуре и выберите в контекстном меню пункт « Управление дисками ».
- Откройте проводник и щелкните правой кнопкой мыши « Этот компьютер », затем перейдите к Управление → Управление компьютером → Хранилище → Управление дисками .
- Появится новое окно со списком ваших жестких дисков и текущих разделов. Щелкните правой кнопкой мыши том, который вы хотите отформатировать, и выберите Формат из контекстного меню.

- Назовите том и выберите файловую систему, в которую вы хотите отформатировать. В большинстве случаев следует выбирать формат по умолчанию NTFS . Однако, если вы разбиваете USB-накопитель на разделы, вам нужно выбрать FAT32 .
- Нажмите OK , чтобы отформатировать раздел.
Заключительные мысли
Если вам нужна дополнительная помощь с Windows 10, не стесняйтесь обращаться в нашу службу поддержки клиентов, которая работает круглосуточно и без выходных. Вернитесь к нам за более информативными статьями, посвященными производительности и современным технологиям!
Хотите получать информацию об акциях, предложениях и скидках, чтобы покупать нашу продукцию по лучшей цене? Не забудьте подписаться на нашу рассылку, введя свой адрес электронной почты ниже! Получайте последние новости о технологиях по электронной почте и будьте первыми, кто прочитает наши советы, чтобы стать более продуктивным.
Вам также может понравиться
» Как выполнить пакетное переименование файлов в Windows 10
» Как отключить отображение вкладок Windows 10 в представлении Alt+Tab
» Как отключить уведомления в Windows 10
Как разметить жесткий диск в Windows 10 за 7 шагов
- Вы можете разделить жесткий диск в Windows 10, чтобы создать выделенные части жесткого диска, которые ваш компьютер будет распознавать отдельно.
- На каждом жестком диске есть хотя бы один раздел, обычно называемый «C:», но на одном диске можно создать больше разделов.
- Безопаснее хранить личные файлы в другом разделе, чем тот, на котором установлена операционная система Windows 10.
- Посетите домашнюю страницу Business Insider, чтобы узнать больше.
На вашем ПК с Windows 10 есть диск C:, и он содержит все ваши программы, текстовые документы, фотографии, личные файлы, которые могут показаться немного похожими на то, что вы кладете все яйца в одну корзину. И если ваша операционная система будет повреждена, все эти яйца будут разбиты.
И если ваша операционная система будет повреждена, все эти яйца будут разбиты.
Разделение жесткого диска добавляет разделители в метафорическую корзину, чтобы все было аккуратно. Это также означает, что если что-то повредит операционную систему, вы, скорее всего, сможете безопасно удалить все остальные файлы.
Вы можете разбить диск с помощью диспетчера дисков Windows по умолчанию или стороннего программного обеспечения, но мы сосредоточимся на встроенном диспетчере дисков.
На всякий случай сначала сделайте резервную копию данных на диске, который вы собираетесь разбить.
Ознакомьтесь с продуктами, упомянутыми в этой статье:
Windows 10 (от $139,99 в Best Buy)
Lenovo IdeaPad 130 (от $299,99 в Best Buy)
Как разбить жесткий диск на разделы в Windows 10
1. Нажмите клавишу Windows + R на клавиатуре, чтобы открыть утилиту «Выполнить», или найдите ее в меню «Пуск».
2. Введите «diskmgmt.msc» и нажмите «ОК». Вы также можете скопировать и вставить это из этой статьи в текстовое поле утилиты «Выполнить».
Найдите «diskmgmt.msc» — ярлык для приложения «Управление дисками».
Росс Джеймс/Business Insider
3. Появится меню со списком всех ваших жестких дисков. Щелкните правой кнопкой мыши диск, который вы хотите разбить, и выберите «Сжать том».
4. Вас спросят, насколько сильно вы хотите уменьшить диск. Сумма, которую вы введете, будет объемом свободного места для вашего нового раздела. «Общий размер после сжатия» будет местом, оставшимся в исходном разделе.
«Общий размер после сжатия» будет местом, оставшимся в исходном разделе.
Решите, как вы хотите разделить разделы. Windows сообщит вам, какой максимальный объем пространства вы можете разделить.
Росс Джеймс/Business Insider
5. Все еще находясь в утилите управления дисками, щелкните правой кнопкой мыши новое поле, которое появляется в нижней части окна — там должно быть написано, сколько данных вы сжали, и слово «Нераспределено». В контекстном меню выберите «Новый простой том».
Создайте новый простой том, щелкнув правой кнопкой мыши.
Росс Джеймс/Business Insider
6. Следуйте инструкциям мастера создания простого тома, чтобы создать раздел. Это позволит вам установить размер раздела и выбрать букву, которая ему будет присвоена.
Следуйте указаниям мастера создания простого тома и задайте имя раздела.
Росс Джеймс/Business Insider
7. Вас могут спросить, в каком формате должен быть раздел.

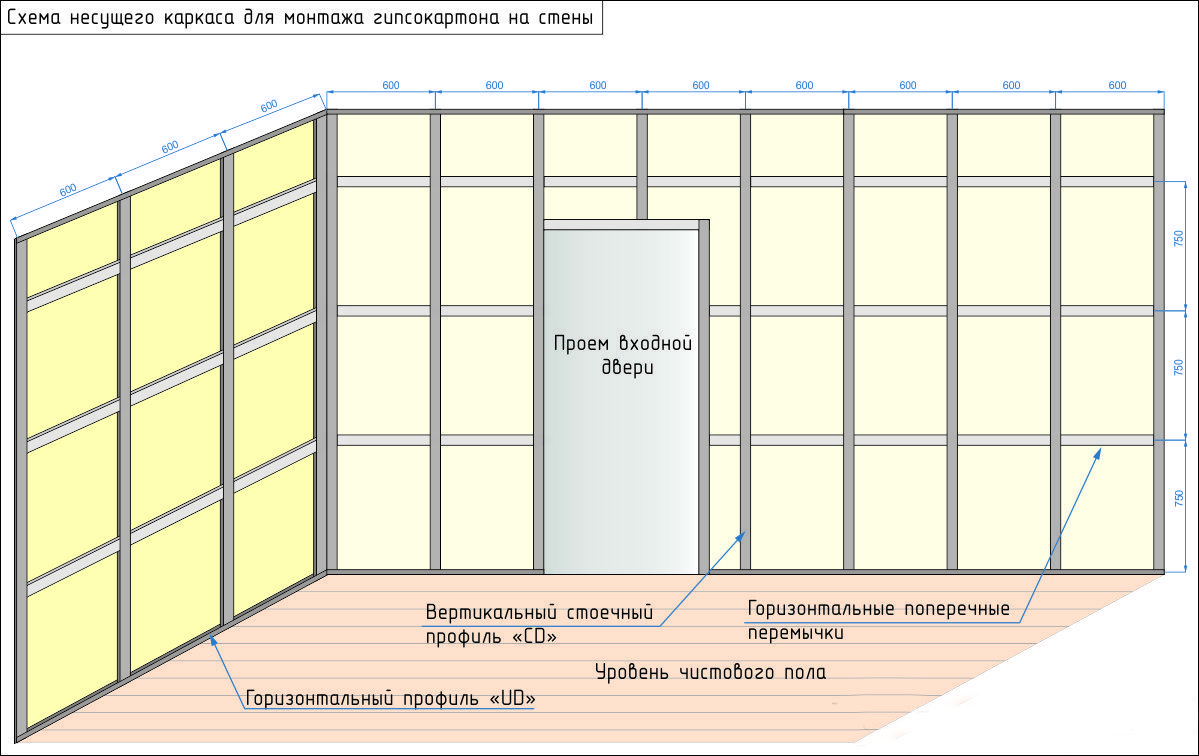 Чаще всего для внутренних конструкций используют пустотелые блоки, каждый второй ряд которых армируется металлическими прутками. Для крепления к стенам и потолку применяются арматурные штыри или металлические скобы толщиной от 2 мм с интервалом каждые 500 мм (к стенам) и 1200 мм (к потолку). Снизу укладывается слой виброматериала, который гасит структурные шумы от перекрытий. Кладка возводится до обустройства стяжки пола.
Чаще всего для внутренних конструкций используют пустотелые блоки, каждый второй ряд которых армируется металлическими прутками. Для крепления к стенам и потолку применяются арматурные штыри или металлические скобы толщиной от 2 мм с интервалом каждые 500 мм (к стенам) и 1200 мм (к потолку). Снизу укладывается слой виброматериала, который гасит структурные шумы от перекрытий. Кладка возводится до обустройства стяжки пола.





